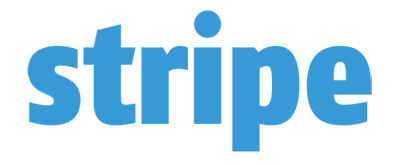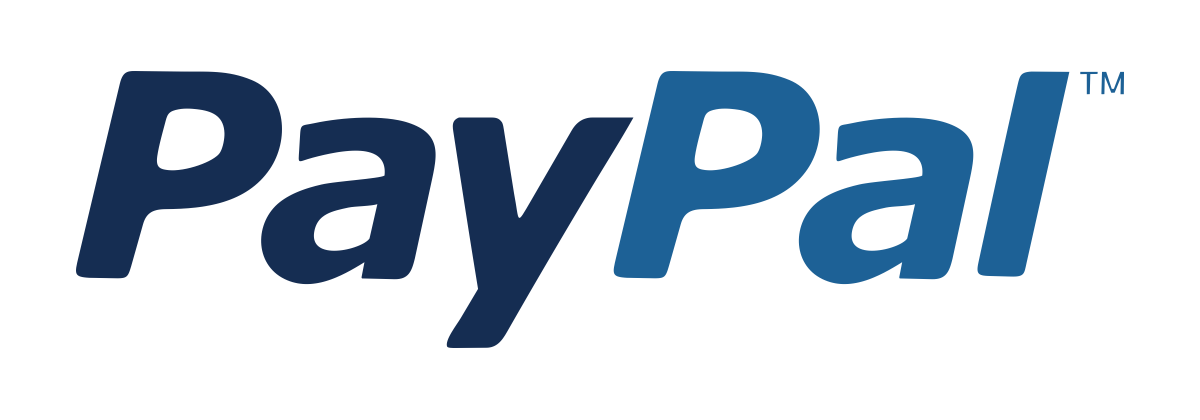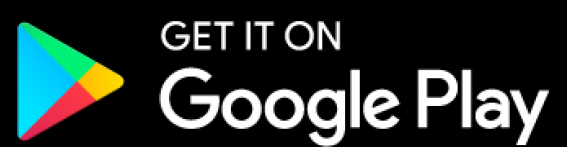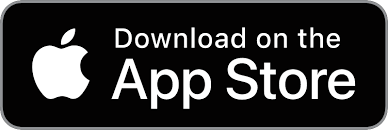Microsoft Excel
Administrative Assistant, Data Analyst, Accountants, Financial Analyst, Retail Store Manager, Project Manager, Business Analyst, Consulting, etc.Preview Microsoft Excel course
View Course Curriculum Price Match Guarantee Full Lifetime Access Access on any Device Technical Support Secure Checkout Course Completion Certificate 49% Started a new career
BUY THIS COURSE (
49% Started a new career
BUY THIS COURSE (USD 17 USD 41 )-
 58% Got a pay increase and promotion
58% Got a pay increase and promotion
Students also bought -
-
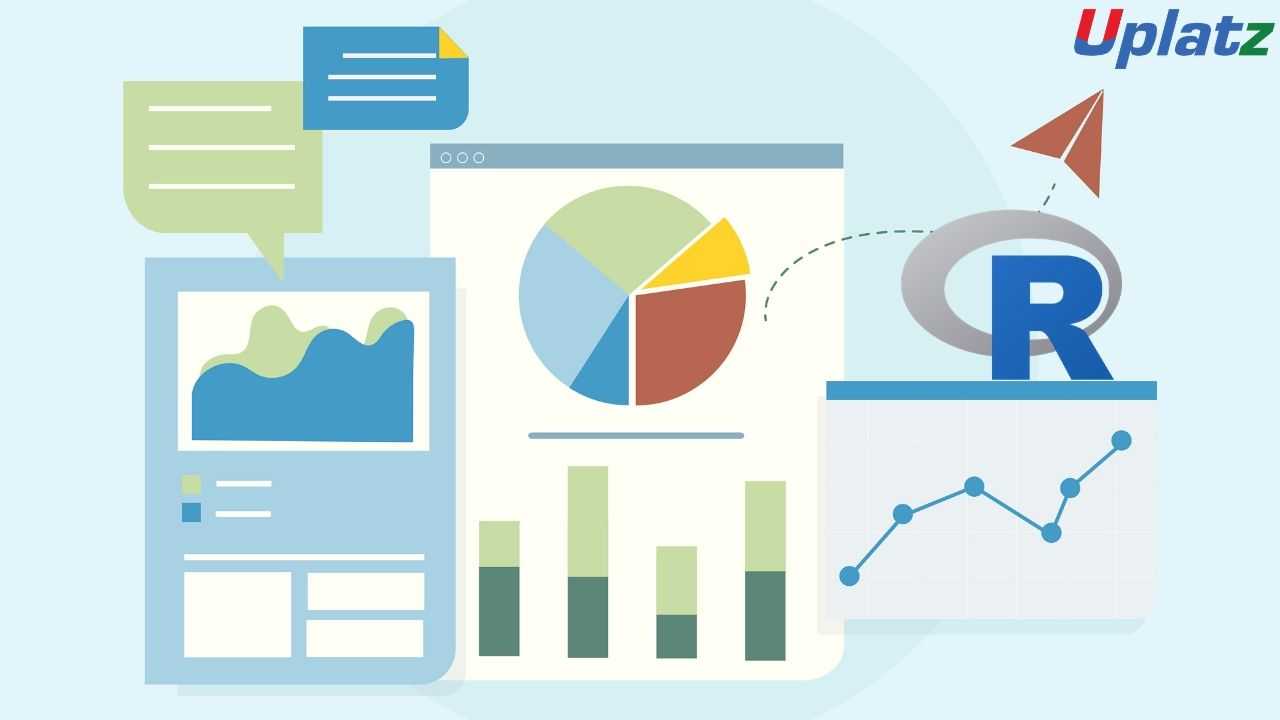
- Data Visualization in R
- 10 Hours
- USD 17
- 72 Learners
-
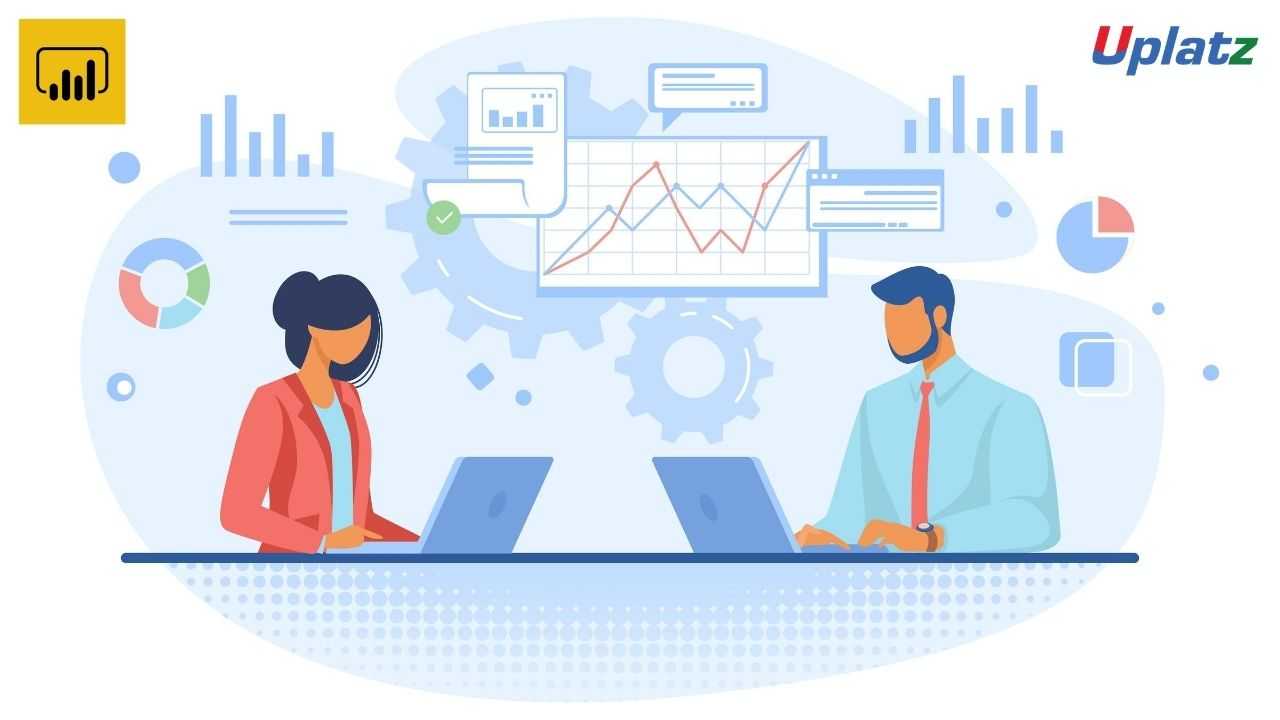
- Power BI (basic to advanced)
- 30 Hours
- USD 17
- 186 Learners
-

- Career Path - Financial Analyst
- 350 Hours
- USD 45
- 453 Learners

Microsoft Excel is a spreadsheet application consisting of a collection of cells arranged into rows and columns to organize and manipulate data.
Excel features the ability to perform calculations, format & store data, use graphs & histograms, create pivot tables, and create macros. Excel is typically used to do data processing & analysis.
Excel is used across all business functions and at organizations of all sizes. The main uses of Excel include: Data entry, Data management, Accounting, Financial analysis, Charting and graphing, Programming, Time management, Task management, Financial modeling, Customer relationship management (CRM), and so on.
Besides the core features of Excel such as creating formulas, filters, sorting, data formatting, data validation, charts & graphs, etc. this MS Excel training will help you learn the advanced elements such as create macros, collaborate with others, audit and analyze worksheet data, incorporate multiple data sources, and import & export data.
Being proficient in Excel can open doors to many career opportunities such as: Administrative Assistant, Data Analyst, Accountants, Financial Analyst, Retail Store Manager, Project Manager, Business Analyst, Consulting, and the like.
Uplatz offers this comprehensive MS Excel training with focus on practical and efficient usage of Excel spreadsheet to perform data analysis as well as to manage the data records. You will also learn magical keyboard shortcuts to help you work on Excel in the best possible manner.
Course/Topic 1 - Introduction to MS Excel
-
In this Microsoft Excel tutorial, we will learn about the Microsoft Excel. These Microsoft Excel tutorials will help you to learn every MS Excel concepts. So, let’s start with the introduction.
Course/Topic 2 - Key in Data
-
In this video, you will get to know about all shortcut keys which are based on the U.S. keyboard layout. Keys on other layouts may not correspond exactly to the keys on a keyboard.
Course/Topic 3 - Font and Alignment
-
This video covers about the Excel fonts and alignment options that can help you fit data into your spreadsheet cells so that you can read the data more easily.
Course/Topic 4 - Cut Paste and Format Painter
-
In this tutorial you will learn how to copy formatting in Excel using Format Painter.
Course/Topic 5 - Control plus Keys
-
In this session, you will get to know about the control plus keys.
Course/Topic 6 - Home Commands and Clipboard
-
This Microsoft Excel video tutorial provides you step-by-step instructions about the use of home commands and clipboard.
-
This Microsoft Excel video tutorial provides you step-by-step instructions about the use of home commands and clipboard.
Course/Topic 7 - File Tab
-
This video of File tab contains the basic required options like New, Open, Save, Save as, Print, Share, Export, and Close options.
Course/Topic 8 - Sorting and Filtering
-
This Microsoft excels video tutorial gives a basic introduction into sorting and filtering data. It explains how to sort numbers in increasing order as well as sorting letters and words in alphabetical order. It discusses how to filter data by words, numbers, and dates.
Course/Topic 9 - Formulas
-
In this video, you will get a brief knowledge about the formulas of Microsoft excel.
-
In this video you will learn about the text functions in Microsoft Excel that you need to know.
Course/Topic 10 - VLookup and HLookup
-
In this video you will get know how to get started with VLOOKUP for Excel. This tutorial is a follow-along lesson where you will learn to write Vlookup formulas as you watch the video.
-
In this session, you will learn how to use vlookup in signal sheet or double sheet.
-
In this Video, learn to use the Excel lookup function hlookup.
-
In this video you can learn how to use HLookup, when you need to get some particular Information from the Table.
-
This video tutorial in an in-depth guide to how to use the exact match and the approximate match feature of MS Excel Hlookup.
Course/Topic 11 - Pivoting
-
In this tutorial, I use Excel that comes with Office 365; however, this should also work with all previous versions of Excel.
-
In this tutorial, I use Excel that comes with Office 365; however, this should also work with all previous versions of Excel, like Excel 2019, Excel 2016, Excel 2013, Excel 2010, Excel 2007, and Excel 2003.
-
This tutorial clarifies and simplifies the key information you need to get started using pivot tables in Excel.
-
In this hour-long Lookups tutorial, we teach you how to use the essential lookup functions that Microsoft Excel has to offer.
Course/Topic 12 - Charts
-
Before you start proceeding with this tutorial, we are assuming that you are already aware of the basics of Microsoft Excel. If you are not well aware of these concepts, then we will suggest you to go through our short tutorials on Excel.
-
In this beginning level Excel tutorial, learn how to make quick and simple Excel charts that show off your data in attractive and understandable ways.
-
This Excel tutorial explains how to create a basic column chart in Excel.
-
In this video, I show you how to make a bar graph in Excel. Bar graphs can be very useful for representing the data in an easy-to-read format.
-
In this session, line charts which is used to display trends over time. Use a line chart if you have text labels, dates or a few numeric labels on the horizontal axis.
Course Objectives
• Indicate the names and functions of the Excel interface components.
• Enter and edit data.
• Format data and cells.
• Construct formulas, including the use of built-in functions, and relative and absolute references.
• Create and modify charts.
• Preview and print worksheets.
• Use the Excel online Help feature.
Mircosoft Excel
Section 1: Foundation
Unit 1.1 – Excel Introduction
A description of the purpose and application of Excel – what it can do, why it’s useful.
Unit 1.2 – The Excel Interface
Understanding and working with the Excel interface – getting to know your way around the application, how to access functionality and how to customize it. How to create, save and open Workbooks. Under Save As, a brief explanation of backwards compatibility and other formats (e.g. PDF) save options. Skydrive, alternative online storage, and ‘local’ saving. Basic printing.
Unit 1.3 – Basic Navigation & Editing
Selection and navigation. Moving around a spreadsheet efficiently. Entering information into cells, types of data (text, numbers, dates). Basic formatting. Working with multiple Worksheets.
Unit 1.4 – Getting going
Takes a quick look at a first ‘real’ spreadsheet, in order to introduce the concept of functions and formulas, and give a feel for how Excel can be useful.
Section 2: Orientation and efficiency
Unit 2.1 – Editing
Copying, pasting, inserting and deleting cells, ranges of cells, rows, columns and Worksheets. ‘Special’ pasting – for example to copy just formulas, or just values. Common problems with pasting. The differences between copying and ‘cutting’. Excel aids to copying – Fill Handle and Flash Fill.
Unit 2.2 – Viewing
The various ‘Views’ or modes of spreadsheet display available in Excel, and how to choose the right View for the task in hand. Techniques for making working with a spreadsheet easier – Freezing Panes, splitting windows, and using multiple windows.
Unit 2.3 – Spreadsheet structure
Changing the structure of your spreadsheet to make it clearer. Grouping rows and columns; changing cells size and shape.
Unit 2.4 – Cell references
How (and why) to connect (or link) cells and ranges, and how connected cells behave. Fixed or absolute references (dollar signs) for cells; partially fixed references. The "F4" shortcut.
Unit 2.5 – Named Ranges
Making formulas clearer and more easily understood by replacing cell references with meaningful names.
Unit 2.6 – Basic Macros
Using Macros to automate repetitive tasks in Excel. (This Unit covers recorded Macros – the later unit 5.8 covers writing and editing Macros using VBA in detail.)
Unit 2.7 – Design
Why spreadsheet design important in increasing efficiency, reducing errors and aiding transparency. Principles of good spreadsheet design.
Section 3: Administration
Unit 3.1 – Customising Excel
Changing Excel settings to suit the way you use Excel. Includes: font face, number of worksheets, frequency of autorecovery, default view, Autocorrect and Ribbon alterations. Excel Add-Ins – Solver, Analysis TookPak. PowerPivot and Inquire.
Unit 3.2 – Housekeeping
Naming and storing Excel files. Version control. Making backups.
Unit 3.3 – Connecting Workbooks
· Setting up links between Workbooks. The dangers and pitfalls of doing so.
· Managing links between Workbooks and updating external references.
· Troubleshooting – finding ‘missing links’ and using auditing tools.
Unit 3.4 – Documentation
What to document, and how, in order to produce clear and robust spreadsheets.
Unit 3.5 – Protecting and Sharing
Protecting Workbooks and when it’s useful or necessary locking cells, Worksheet protection, Workbook protections, allowing users to edit ranges.
Permissions and granting access to folders & files, how to work with others on the same files and different files (both in process terms and using Excel functionality; when not to use it, avoiding conflicts). Sharing via the Cloud.
Unit 3.6 – Googledocs
What is Googledocs, and why use Google Spreadsheets for spreadsheeting?
Unit 3.7 – Excel troubleshooting
Common problems and how to avoid or overcome them. For example building in checks into spreadsheets, techniques for finding errors. Advanced techniques for diagnosing more complex problems.
Section 4: Data handling
Unit 4.1 – Sorting & Filtering
Techniques for sorting and filtering data, including controlling the order of precedence in a sort, advanced filters, and an introduction to PivotTables. Using sorting and filtering to check and ‘clean’ data.
Unit 4.2 – Controlling user input
Controlling the way users can enter data into a spreadsheet to reduce risk of error and increase efficiency. Covers Data Validation and using IS- functions to trap errors.
Unit 4.3 – Working with Dates and Times
Date and time formatting, performing basic maths with dates and times, and date and time functions.
Unit 4.4 – Working with Text
Entering and formatting text, extracting or combining parts of text. ‘Cleaning’ data for typos and bugs.
Unit 4.5 – Lookup & Reference
Looking up information in a basic table, and more flexibly. VLOOKUP() and the more flexible INDEX()/MATCH() combination. Advanced lookups.
Unit 4.6 – Logical Functions
Automatic decision making and error handling. Advanced logical tests. Matrix user of IF as an array function.
Section 5: Data analysis
Unit 5.1 – Working with Numbers
Maths: basic addition, subtraction, multiplication and division. How to use brackets to get the correct result. Powers. Rounding.
Unit 5.2 – Summarising data
Understanding a data set by summarizing it. Totals and counts – SUM(), COUNT() and COUNTA(). Other statistics. Conditional totals and counts. Advanced conditional sums, SUMPRODUCT and array formulas.
Unit 5.3 – PivotTables 1 – Simple Summaries
Uses of PivotTables. Summarising data (presenting database in terms of different subcategories). Understanding data (understanding categories, spotting typos, understanding range of values). Interpreting data (analysing to work out trends, areas of growth / profit / loss etc). Filtering. Sorting and grouping
Unit 5.4 – PivotTables 2 – Manipulating Data
Changing the layout and format of data in a PivotTable. Changing Value Field Settings to show counted rather than ‘summed’ data. Setting up references to a PivotTable.
Unit 5.5 – PivotTables 3 – Interpreting Data
Using PivotTables to understand and interpret data. Includes Slicers and Timelines, PivotCharts and Conditional Formatting of PivotTables.
Unit 5.6 – PowerPivot – Handling Big Data
Why PowerPivot is different to a normal PivotTable: size, data model (inclusion in 2013 standard Excel), DAX, KPIs. PowerPivot data tools. Connecting to data, managing multiple tables and connections, including data from within the Excel spreadsheet
Unit 5.7 – Formula Auditing
Understanding and debugging spreadsheets. Tracing calculations and monitoring the effect of changes. Formula evaluator, Watch window and the INQUIRE Add-In.
Unit 5.8 – Advanced Macros and VBA
Troubleshooting macros. Writing code directly. User defined functions. Program structures. Using Macros to interact with users.
Unit 5.9 – Modelling
Principles. What modelling is; modelling broken down into distinct stages; important principles - simplification, built-in checks; including a presentation-ready sheet
Techniques. Calculating growth with data points over several years; extrapolating that into the future; scenario modelling and optimisation; prioritisation (RANK); build process.
Section 6: Presentation
Unit 6.1 – Cell Formatting
Basic font formatting, alignment – Including horizontal and vertical alignment, wrapping, merging, orientation, Alt-Return; consistent, sensible row heights & column
Styles – to make spreadsheets more and consistent. Formatting tools
Unit 6.2 – Number Formatting
Types of number (E.g., currency, %, decimal, negative numbers) – and Excel formats best employed. Custom number formats and how to maximise impact and clarity.
Unit 6.3 – Conditional Formatting
Changing the format of cells depending on their value. Graphical conditional formats. Writing conditional format formulas.
Unit 6.4 – Graphs and Charts
Creating simple charts and editing them to control and improve formatting. Choosing the right chart Principles and guidelines for communicating well with charts. Sparklines and Maps (when and how to use).
Unit 6.5 – Page & Print Setup
Displaying spreadsheets as pages. Page layout view, page breaks, print area,. Printing from multiple Worksheets (and that default will be to print only from active Worksheet). Headers and footers. Adjusting page setup. Printing very large sheets of data
The Microsoft Excel training offers you an opportunity of working with spreadsheet application, MS Excel. The learners can master the basic and every single feature of MS Excel to apply them in day to day tasks.
The Microsoft Excel course is designed for clearing the Microsoft Excel Expert exam conducted by Microsoft.
The Microsoft Excel course tutorial focus is to build a strong understanding in the basic concepts of MS Excel. Microsoft Excel course content explains the usage of Excel such as accounting, financial analysis, chart and graph presentations, data formatting, validation and much more thus making the participant an Excel expert.
The Microsoft Excel certification exam demonstrates whether the participants can prove their competency in creating, managing, and updating professional spreadsheets for varied purpose and situations.
Uplatz online training guarantees the participants to successfully go through the Microsoft Excel certification provided by Microsoft. Course Completion Certificate will be awarded by Uplatz upon the completion of the Microsoft Excel course training.
Below given are the certification Details of Microsoft Excel Expert:
· Certification Level: Expert
· Exam Name: Microsoft Office Specialist - Microsoft Excel Expert
· Exam Code: MO_201
· Exam Mode: Online
· Time Duration: 120 minutes
· Total number of Questions: 45-55
· Exam Price: $100
The Excel Expert can draw a salary of $87,626 per year depending on the knowledge and hands-on experience. The Excel Expert job roles are in high demand and make a promising career.
The Excel Experts are known for the efficiency in calculations, graphs and tables. The demand of the MS Excel in companies help the participants to find a job opportunity easily. The leading companies hire Excel Expert considering the skill of using MS Excel for development. The Microsoft Excel certification adds value and benefit in professional growth.
The Microsoft Excel certification is ideal for participants who are from analysis background and want to become as an Excel Expert.
The following are the job titles:
· MS Excel Expert
· Office Specialist
· Excel Specialist
· Excel Analyst
· Data Analyst/Consultant
· Business Analyst/Consultant
· Finance and Marketing Analyst
· Data Entry & Management Specialist
This MS Excel course program intention is to help you understand the business challenges and model the business scenarios as well as to perform deep analysis using MS Excel.
1) What is Microsoft Excel?
Microsoft Excel is an electronic spreadsheet application that enables users to store, organize, calculate and manipulate the data with formulas using a spreadsheet system broken up by rows and columns. It also provides the flexibility to use an external database to do analysis, make reports, etc. thus saving lots of time.
2) What is ribbon?
Ribbon refers to the topmost area of the application that contains menu items and toolbars available in MS-Excel. Ribbon can be shown/hidden using CTRL+F1. The ribbon runs on the top of the application and is the replacement for the toolbars and menus. The ribbons have various tabs on the top, and each tab has its own group of commands.
3) Explain Spreadsheet and its Basics.
Spreadsheet can be compared to a paper ledger sheet. It consists of rows and columns and their intersection called cells.
4) How many data formats are available in Excel? Name some of them.
Eleven data formats are available in Microsoft Excel for data Storage. Example:
- Number – Stores data as a number
- Currency – Stores data in the form of currency
- Date – Data is stored as dates
- Percentage – Stores numbers as a percentage
- Text Formats – Stores data as string of texts
5) Specify the order of operations used for evaluating formulas in Excel.
The order of operations in Microsoft Excel is same as in standard mathematics. It's defined by the term "PEMDAS" or "BEDMAS".
- Parentheses or Brackets
- Exponent
- Multiplication
- Division
- Addition
- Subtraction
6) How can you wrap the text within a cell?
You must select the text you want to wrap, and then click wrap text from the home tab and you can wrap the text within a cell.
7) Explain Macro in MS Excel.
Macros are used for iterating over a group of tasks. Users can create macros for their customized repetitive functions and instructions. Macros can be either written or recorded depending on the user.
8) Which are the two macro languages in MS Excel?
XLM and VBA (Visual Basic Applications). Earlier versions of Excel used XLM. VBA was introduced in Excel 5 and mostly used now.
9) Is it possible to prevent someone from copying the cell from your worksheet?
Yes, it is possible. To protect your worksheet from getting copied, you need to go into Menu bar >Review > Protect Sheet > Password. By entering a password, you can secure your sheet from getting copied by others.
10) What are charts in MS Excel?
To enable graphical representation of the data in Excel, charts are provided. A user can use any chart type, including column, bar, line, pie, scatter, etc. by selecting an option from Insert tab's Chart group.
11) How can you sum up the Rows and Column number quickly in the Excel sheet?
By using SUM function, you can get the total sum of the rows and columns, in an Excel worksheet.
12) Explain few useful functions in Excel.
Following are the functions available in Excel for manipulating the data:
- Math and Financial Functions – SQRT, DEGREE, RAND(), GCD
- Logical Functions – IF, AND, FALSE, TRUE
- Date and Time functions – NOW(), DATEVALUE(), WEEKDAY(NOW())
- Index Match – VLOOKUP and INDEX MATCH
- Pivot tables
13) What does a red triangle at the top right of a cell indicate?
The red triangle indicates that some comment is associated with the cell. Hover the mouse over it, and you can read the full comment.
14) How can you add a new Excel worksheet?
To add a new Excel worksheet, you should insert worksheet tab at the bottom of the screen.
15) What is the use of NameBox in MS Excel?
Name Box is used to return to a particular area of the worksheet by typing the range name or cell address in the name box.
16) How can you resize the column?
To resize the column, you should change the width of one column and then drag the boundary on the right side of the column heading till the width you want. The other way of doing it is to select the Format from the home tab, and in Format you have to select AUTOFIT COLUMN WIDTH under cell section. On clicking on this, the cell size will get formatted.
17) Explain pivot tables and its uses.
A pivot table is a tool that allows for quick summarization of large data. It automatically performs a sort, count, total or average of the data stored in the spreadsheet and displays result in another spreadsheet. It saves a lot of time. Allows to link external data sources to our Excel.
18) What are three report formats that are available in Excel?
Following are the types of report formats
- Compact
- Report
- Tabular
19) How would you provide a Dynamic range in "Data Source" of Pivot Tables?
To provide a dynamic range in "Data Source" of Pivot tables, first, create a named range using offset function and base the pivot table using a named range created in the first step.
20) Is it possible to make Pivot table using multiple sources of data?
If the multiple sources are different worksheets, from the same workbook, then it is possible to make Pivot table using multiple sources of data.
21) Which event do you use to check whether the Pivot Table is modified or not?
To check whether the pivot table is modified or not we use "PivotTableUpdate" in worksheet containing the pivot table.
22) How can you disable automatic sorting in pivot tables?
To disable automatic sorting in pivot tables:
Go To > More Sort Options > Right Click 'Pivot tables' > Select 'sort menu' > select 'More Options' > deselect 'Sort automatically'.
23) What is Freeze Panes in MS Excel?
To lock any row or column, freeze panes is used. The locked row or column will be visible on the screen even after we scroll the sheet vertically or horizontally.
24) What could you do to stop the pivot table from loosing the column width upon refreshing?
Format loss in a pivot table can be stopped simply by changing the pivot table options. Under the "Pivot Table Options" turn on the "Enable Preserve Formatting" and disable "Auto Format" option.
25) Explain workbook protection types in Excel.
Excel provides three ways to protect a workbook:
- Password protection for opening a workbook
- Protection for adding, deleting, hiding and unhiding sheets
- Protection from changing size or position of windows.
26) Explain the difference between SUBSTITUTE and REPLACE function in MS-Excel?
The SUBSTITUTE function substitutes one or more instances of old text with the new text in a string.
Syntax: SUBSTITUTE(text, oldText, newText, [instanceNumber])
Example: Let text at A2 be Guru99,Guru99
SUBSTITUTE(A2,"9","8",1) =>Guru89,Guru99
SUBSTITUTE(A2,"9","8",2) =>Guru88,Guru99
SUBSTITUTE(A2,"9","9") =>Guru99,Guru99
The REPLACE function swaps part of the text string with another set of text.
Syntax: REPLACE(oldText, startNumber, NumberCharacters, newText)
Example: Let text at A2 be Guru99
REPLACE(A2,5,1,"00") =>Guru009
27) Difference between COUNT, COUNTA, COUNTIF and COUNTBLANK in MS Excel.
COUNT is used to count cells containing numbers, dates, etc. any value stored as number excluding blanks.
COUNTA or Count All is used to count any cell value containing numbers, text, logical values, etc. any type of value excluding blanks.
COUNTBLANK count blank cells or cells with an empty string.
COUNTIF and COUNTIFS count cells matching a certain criteria.
28) What is IF function in Excel?
To perform the logic test IF function is performed. It checks whether certain conditions is true or false. If the condition is true, then it will give result accordingly if the condition is false then the result or out-put will be different.
Example: For example, you select the cell, and you want to display that cell as "Greater than five," when value is true (=5 or 5) and "less than five" when value is false (<5). For that by using IF condition you can display result.
=IF (Logical test, value if true, value if false)
=IF (A1>5, "Greater than five, "Less than five")
29) Can we create shortcuts to Excel functions?
Yes. 'Quick Access Toolbar' above the home button can be customized to display most frequently used shortcuts.
30) What is the use of LOOKUP function in Excel?
In Microsoft Excel, the LOOKUP function returns a value from a range or an array.
31) How can you apply the same formatting to every sheet in a workbook in MS Excel?
Right Click 'Worksheet tab' > Choose 'Select All Sheets'. Now any formatting done will be applied to the whole workbook. To apply to a particular group of sheets, select only those sheets that need formatting.
32) What are left, right, fill and distributed alignments?
Left /Right alignment align the text to left and right most of the cell.
Fill as the name suggests, fill the cell with same text repetitively.
Distributed, spread the text across the width of the cell.
|
LEFT |
FILL |
DISTRIBUTED |
|
Ab |
abababababababab |
a b |
|
A |
aaaaaaaaaaaaaaaa |
A |
33) To move to the previous worksheet and next sheet, what keys will you press?
To move to the previous worksheet, you will use the keys Ctrl + PgUp, and to move to the next sheet you will use keys Ctrl + PgDown.
34) What filter will you use, if you want more than two conditions or if you want to analyze the list using database function?
You will use Advanced Criteria Filter, to analyze the list or if more than two conditions should be tested.
35) What is the quick way to return to a particular area of a worksheet?
The quick way to return to a specific area of the worksheet is by using name box. You can type the cell address or range name in name box to return to a specific area of a worksheet.
36) Which function is used to determine the day of the week for a date?
WEEKDAY () returns the day of the week for a particular date counting from Sunday.
Example: Let date at A1 be 12/30/2016
WEEKDAY(A1,1) =>6
37) What is the benefit of using formula in Excel sheet?
Calculating the numbers in Excel sheet, not only help you to give the final 'sum up' of the number but, it also calculates automatically the number replaced by another number or digit. Through Excel sheet, the complex calculations become easy like payroll deduction or averaging the student's result.
38) What is the "What If" condition in Excel formulas?
The "What If" condition is used to change the data in Microsoft Excel formulas to give different answers.
Example: You are buying a new car and want to calculate the exact amount of tax that will be levied on it then you can use the "What If" function. For instance, there are three cells A4,B4, and C4. First cell says about the amount, the second cell will tell about the percentage (7.5%) of tax and the final cell will calculate the exact amount of tax.
39) How can you disable the automating sorting in pivot tables?
To disable the automating sorting in pivot tables,
Go to > "More Sort Options"> Right Click "Pivot table" > Select "Sort" menu > Select "More Options" > Deselect the "Sort automatically when the report is created."
40) What is the AND function does in Excel?
Like IF function, AND function also does the logical function. To check whether the output will be true or false the AND function will evaluate at least one mathematical expression located in another cell in the spreadsheet. If you want to see the output of more than one cells in a single cell, it is possible by using AND function.
Example: If you have two cells, A1 and A2, and the value you put in those two cells are >5 and you want result should display as 'TRUE' in cell B1 if value>5, and 'False' if any of those values<5. You can use AND function to do that.
41) How cell reference is useful in the calculation?
In order to avoid writing the data again and again for calculating purpose, cell reference is used. When you write any formula, for specific function, you need to direct Excel the specific location of that data. This location is referred as, cell reference. So, every time a new value added to the cell, the cell will calculate according to the reference cell formula.