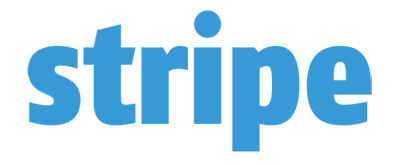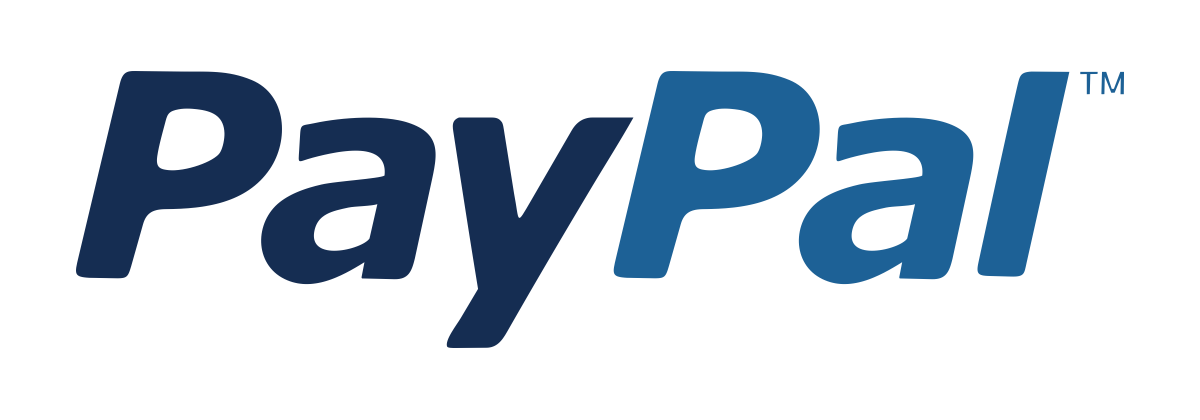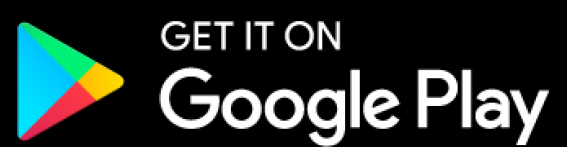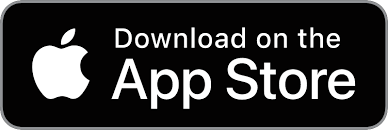Bundle Course - Data Analysis with MS Excel & Google Sheets
You’ll learn how to make spreadsheets, including powerful functions and data analysis.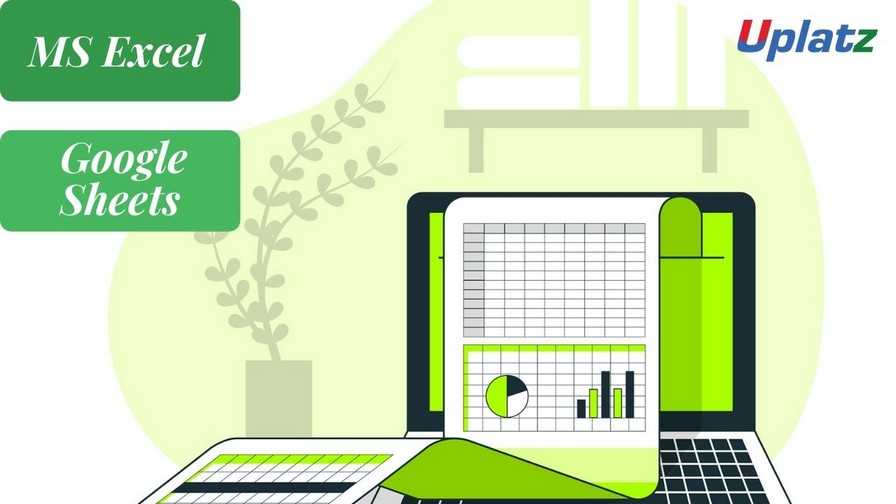 View Course Curriculum
Price Match Guarantee
Full Lifetime Access
Access on any Device
Technical Support
Secure Checkout
Course Completion Certificate
View Course Curriculum
Price Match Guarantee
Full Lifetime Access
Access on any Device
Technical Support
Secure Checkout
Course Completion Certificate
 91% Started a new career
BUY THIS COURSE (
91% Started a new career
BUY THIS COURSE (USD 31 USD 69 )-
 90% Got a pay increase and promotion
90% Got a pay increase and promotion
Students also bought -
-
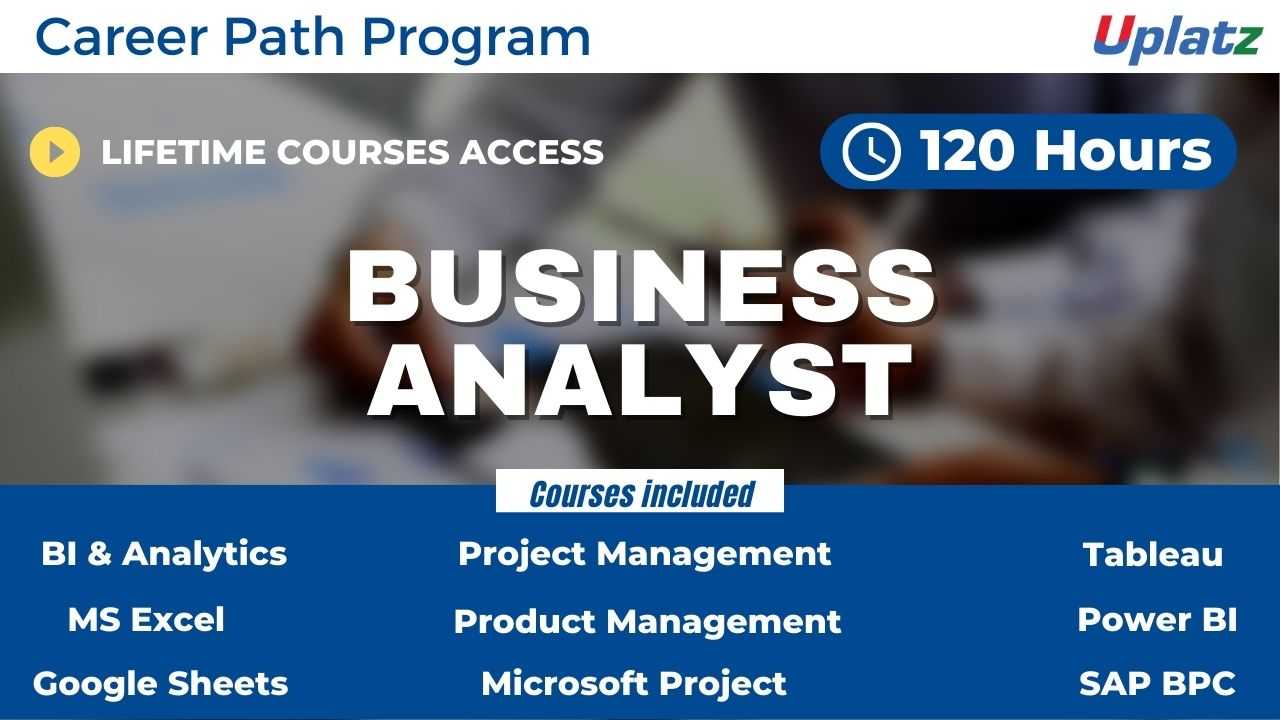
- Career Path - Business Analyst
- 120 Hours
- USD 45
- 612 Learners
-
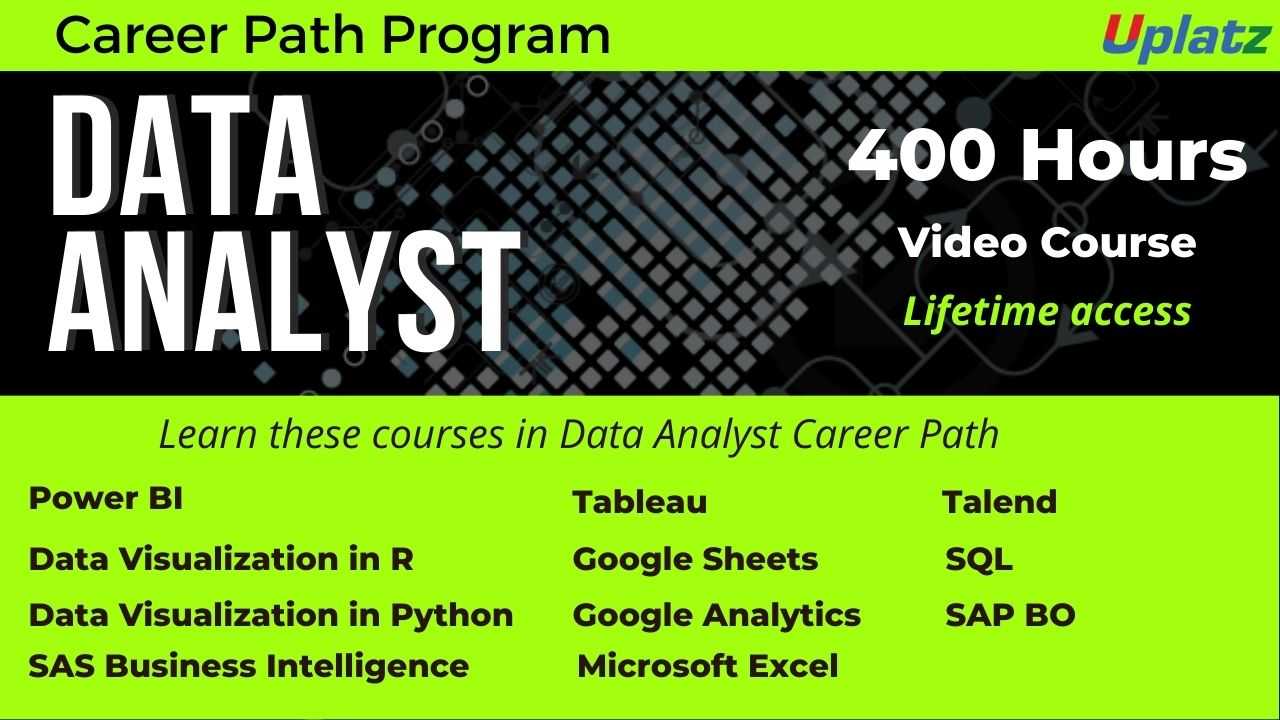
- Career Path - Data Analyst
- 400 Hours
- USD 45
- 6488 Learners
-
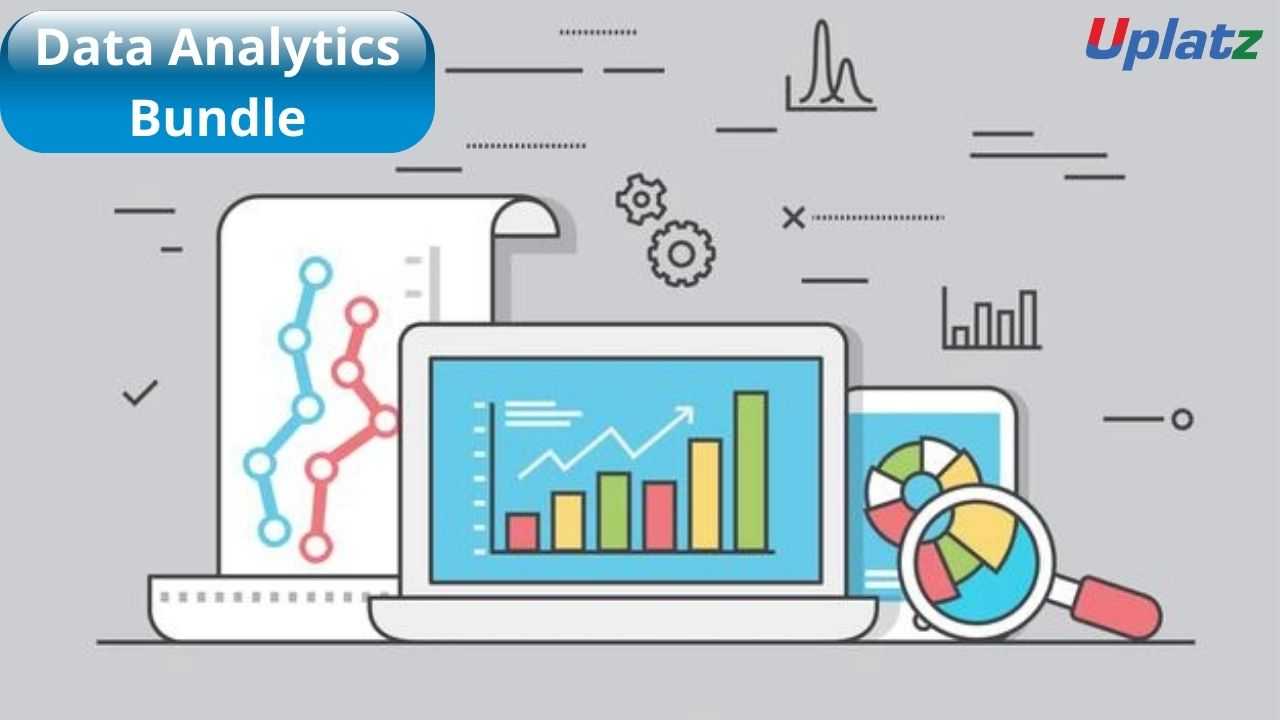
- Bundle Course - Data Analytics
- 250 Hours
- USD 31
- 803 Learners

Courses included in Bundle Course - Data Analysis with MS Excel & Google Sheets are:
1) Microsoft Excel
2) Google Sheets
Data Analysis with MS Excel
The ability to analyze data is a powerful skill that helps you make better decisions. Microsoft Excel is one of the top tools for data analysis and the built-in pivot tables are arguably the most popular analytic tool. In this course, you will learn how to perform data analysis using Excel's most popular features.
Google Sheets
Google Sheets is a free, web-based spreadsheet program offered by Google as part of its complete office suite called G Suite. Google Sheets provides collaborative, smart, secure spreadsheets for agile organizations. It is available on all devices and platforms, all you need is an internet connection and a web browser or the Sheets mobile app in case of mobiles. Since Sheets is an online spreadsheet software, you can share and collaborate with multiple people on the same document, tracking revisions, changes, and suggestions all in real time.
This Excel and Google Sheets training by Uplatz provides you one-of-its-kind opportunity to learn both of the leading spreadsheet softwares in one course. The training starts from the fundamentals of data analysis to understanding MS Excel and Google Sheets in great depth.
Course/Topic 1 - Microsoft Excel - all lectures
-
Lecture 1 - Introduction to Microsoft Excel
-
Lecture 2 - Key in Data
-
Lecture 3 - Font and Alignment
-
Lecture 4 - Cut Paste and Format Painter
-
Lecture 5 - Control plus Keys
-
Lecture 6 - Home Commands and Clipboard
-
Lecture 7 - File Tab
-
Lecture 8 - Sorting and Filtering
-
Lecture 9.1 - Basic Formulas
-
Lecture 9.2 - Text Formulas
-
Lecture 10.1 - VLookup - part 1
-
Lecture 10.2 - VLookup - part 2
-
Lecture 10.3 - HLookup
-
Lecture 10.4 - This is a bonus session on Vlookup from a different tutor
-
Lecture 10.5 - This is a bonus session on Vlookup from a different tutor
-
Lecture 11.1 - Pivot Tables - part 1
-
Lecture 11.2 - Pivot Tables - part 2
-
Lecture 11.3 - Pivot Tables - part 3
-
Lecture 11.4 - Pivot Tables - part 4
-
Lecture 12.1 - Charts - part 1
-
Lecture 12.2 - Charts - part 2
-
Lecture 12.3 - Column Charts
-
Lecture 12.4 - Bar Charts
-
Lecture 12.5 - Line Charts
Course/Topic 2 - Google Sheets course - all lectures
-
Lesson 1 - Introduction to Google Sheets
-
Lesson 2 - Menu Options - File
-
Lesson 3 - Menu Options - Edit
-
Lesson 4 - Menu Options - View
-
Lesson 5 - Menu Options - Insert
-
Lesson 6 - Menu Options - Format
-
Lesson 7 - Menu Options - Data and more
-
Lesson 8 - Entering Data and Editing
-
Lesson 9 - Functions - Numeric Function
-
Lesson 10 - Functions - Text Function
-
Lesson 11 - Functions - Date Functions
-
Lesson 12 - Charts and Conditional Formatting
-
Lesson 13 - Pivot Tables
-
Lesson 14 - Saving - Sharing
The main objective of this bundled course is tobecome a successful consultant or analyst with good command over both MS-Excel and Google Sheets software. The primary objectives are:
1).To master Microsoft excel and Google sheets tools from basic to expert level
2)•To Gain Knowledge of how to create a Google Sheet and fill it
3)•Tounderstand the differences between Google sheets and MS-Excel tools
4)•To organize the excel data in a quick manner
Microsoft Excel – Course Syllabus
Section 1: Foundation
Unit 1.1 – Excel Introduction
A description of the purpose and application of Excel – what it can do, why it’s useful.
Unit 1.2 – The Excel Interface
Understanding and working with the Excel interface – getting to know your way around the application, how to access functionality and how to customize it. How to create, save and open Workbooks. Under Save As, a brief explanation of backwards compatibility and other formats (e.g. PDF) save options. Skydrive, alternative online storage, and ‘local’ saving. Basic printing.
Unit 1.3 – Basic Navigation & Editing
Selection and navigation. Moving around a spreadsheet efficiently. Entering information into cells, types of data (text, numbers, dates). Basic formatting. Working with multiple Worksheets.
Unit 1.4 – Getting going
Takes a quick look at a first ‘real’ spreadsheet, in order to introduce the concept of functions and formulas, and give a feel for how Excel can be useful.
Section 2: Orientation and efficiency
Unit 2.1 – Editing
Copying, pasting, inserting and deleting cells, ranges of cells, rows, columns and Worksheets. ‘Special’ pasting – for example to copy just formulas, or just values. Common problems with pasting. The differences between copying and ‘cutting’. Excel aids to copying – Fill Handle and Flash Fill.
Unit 2.2 – Viewing
The various ‘Views’ or modes of spreadsheet display available in Excel, and how to choose the right View for the task in hand. Techniques for making working with a spreadsheet easier – Freezing Panes, splitting windows, and using multiple windows.
Unit 2.3 – Spreadsheet structure
Changing the structure of your spreadsheet to make it clearer. Grouping rows and columns; changing cells size and shape.
Unit 2.4 – Cell references
How (and why) to connect (or link) cells and ranges, and how connected cells behave. Fixed or absolute references (dollar signs) for cells; partially fixed references. The "F4" shortcut.
Unit 2.5 – Named Ranges
Making formulas clearer and more easily understood by replacing cell references with meaningful names.
Unit 2.6 – Basic Macros
Using Macros to automate repetitive tasks in Excel. (This Unit covers recorded Macros – the later unit 5.8 covers writing and editing Macros using VBA in detail.)
Unit 2.7 – Design
Why spreadsheet design important in increasing efficiency, reducing errors and aiding transparency. Principles of good spreadsheet design.
Section 3: Administration
Unit 3.1 – Customising Excel
Changing Excel settings to suit the way you use Excel. Includes: font face, number of worksheets, frequency of autorecovery, default view, Autocorrect and Ribbon alterations. Excel Add-Ins – Solver, Analysis TookPak. PowerPivot and Inquire.
Unit 3.2 – Housekeeping
Naming and storing Excel files. Version control. Making backups.
Unit 3.3 – Connecting Workbooks
a) Setting up links between Workbooks. The dangers and pitfalls of doing so.
b) Managing links between Workbooks and updating external references.
c) Troubleshooting – finding ‘missing links’ and using auditing tools.
Unit 3.4 – Documentation
What to document, and how, in order to produce clear and robust spreadsheets.
Unit 3.5 – Protecting and Sharing
Protecting Workbooks and when it’s useful or necessary locking cells, Worksheet protection, Workbook protections, allowing users to edit ranges.
Permissions and granting access to folders & files, how to work with others on the same files and different files (both in process terms and using Excel functionality; when not to use it, avoiding conflicts). Sharing via the Cloud.
Unit 3.6 – Googledocs
What is Googledocs, and why use Google Spreadsheets for spreadsheeting?
Unit 3.7 – Excel troubleshooting
Common problems and how to avoid or overcome them. For example building in checks into spreadsheets, techniques for finding errors. Advanced techniques for diagnosing more complex problems.
Section 4: Data handling
Unit 4.1 – Sorting & Filtering
Techniques for sorting and filtering data, including controlling the order of precedence in a sort, advanced filters, and an introduction to PivotTables. Using sorting and filtering to check and ‘clean’ data.
Unit 4.2 – Controlling user input
Controlling the way users can enter data into a spreadsheet to reduce risk of error and increase efficiency. Covers Data Validation and using IS- functions to trap errors.
Unit 4.3 – Working with Dates and Times
Date and time formatting, performing basic maths with dates and times, and date and time functions.
Unit 4.4 – Working with Text
Entering and formatting text, extracting or combining parts of text. ‘Cleaning’ data for typos and bugs.
Unit 4.5 – Lookup & Reference
Looking up information in a basic table, and more flexibly. VLOOKUP() and the more flexible INDEX()/MATCH() combination. Advanced lookups.
Unit 4.6 – Logical Functions
Automatic decision making and error handling. Advanced logical tests. Matrix user of IF as an array function.
Section 5: Data analysis
Unit 5.1 – Working with Numbers
Maths: basic addition, subtraction, multiplication and division. How to use brackets to get the correct result. Powers. Rounding.
Unit 5.2 – Summarising data
Understanding a data set by summarizing it. Totals and counts – SUM(), COUNT() and COUNTA(). Other statistics. Conditional totals and counts. Advanced conditional sums, SUMPRODUCT and array formulas.
Unit 5.3 – PivotTables 1 – Simple Summaries
Uses of PivotTables. Summarising data (presenting database in terms of different subcategories). Understanding data (understanding categories, spotting typos, understanding range of values). Interpreting data (analysing to work out trends, areas of growth / profit / loss etc). Filtering. Sorting and grouping
Unit 5.4 – PivotTables 2 – Manipulating Data
Changing the layout and format of data in a PivotTable. Changing Value Field Settings to show counted rather than ‘summed’ data. Setting up references to a PivotTable.
Unit 5.5 – PivotTables 3 – Interpreting Data
Using PivotTables to understand and interpret data. Includes Slicers and Timelines, PivotCharts and Conditional Formatting of PivotTables.
Unit 5.6 – PowerPivot – Handling Big Data
Why PowerPivot is different to a normal PivotTable: size, data model (inclusion in 2013 standard Excel), DAX, KPIs. PowerPivot data tools. Connecting to data, managing multiple tables and connections, including data from within the Excel spreadsheet
Unit 5.7 – Formula Auditing
Understanding and debugging spreadsheets. Tracing calculations and monitoring the effect of changes. Formula evaluator, Watch window and the INQUIRE Add-In.
Unit 5.8 – Advanced Macros and VBA
Troubleshooting macros. Writing code directly. User defined functions. Program structures. Using Macros to interact with users.
Unit 5.9 – Modelling
Principles. What modelling is; modelling broken down into distinct stages; important principles - simplification, built-in checks; including a presentation-ready sheet
Techniques. Calculating growth with data points over several years; extrapolating that into the future; scenario modelling and optimisation; prioritisation (RANK); build process.
Section 6: Presentation
Unit 6.1 – Cell Formatting
Basic font formatting, alignment – Including horizontal and vertical alignment, wrapping, merging, orientation, Alt-Return; consistent, sensible row heights & column
Styles – to make spreadsheets more and consistent. Formatting tools
Unit 6.2 – Number Formatting
Types of number (E.g., currency, %, decimal, negative numbers) – and Excel formats best employed. Custom number formats and how to maximise impact and clarity.
Unit 6.3 – Conditional Formatting
Changing the format of cells depending on their value. Graphical conditional formats. Writing conditional format formulas.
Unit 6.4 – Graphs and Charts
Creating simple charts and editing them to control and improve formatting. Choosing the right chart Principles and guidelines for communicating well with charts. Sparklines and Maps (when and how to use).
Unit 6.5 – Page & Print Setup
Displaying spreadsheets as pages. Page layout view, page breaks, print area,. Printing from multiple Worksheets (and that default will be to print only from active Worksheet). Headers and footers. Adjusting page setup. Printing very large sheets of data
Google Sheets - Course Syllabus
C ourse Topics at high-level
An Introduction to Google Sheets
a) Create a new Google Sheet
b) Name a Spreadsheet
c) Upload an Existing Excel Spreadsheet
d) Edit Cells
e) Use Auto-fill
f) Format Cells
g) Format Text and Numbers
h) Basic Formulas and Functions
i) Use the Sum function
j) Create and Copy Formula using Auto-fill
k) Sort and Filter data
l) Finding your way around Google Sheets
m) Opening Files
n) Move data from Excel Files to Google Sheets and vice-versa
o) What about saving files?
p) File Management
q) Adding/Deleting Worksheets
r) Renaming Worksheets Basic Formatting
s) Formatting Numbers
t) Dealing with Dates
u) Changing the Typeface
v) Adding more fonts
w) Adding Colors
x) Format Painter
Formulas in Google Sheets
a) Basic Arithmetic
b) Operator Preference
c) Absolute References
d) Using Functions
e) Calculating between Worksheets
Printing Google Sheets
a) Selecting a print area
b) Fitting everything onto a page
c) Creating a PDF
d) Printing all sheets Sharing a Google Sheet
e) Choosing people to share with
f) Restricting Editing
g) Preventing others from downloaded and printing
Google Sheets Content
a) Introduction
b) Menu Options - File
c) Menu Options - Edit
d) Menu Options - View
e) Menu Options - Insert
f) Menu Options - Format
g) Menu Options - Data and more
h) Entering Data and Filtering
i) Functions - Numeric Function
j) Functions - Text Function
k) Functions - Data Functions
l) Charts and Conditional Formatting
m) Pivot Tables
n) Saving, Sharing, Collaboration
The Data Analysis With MS Excel & Google Sheets Certification ensures you know planning, production and measurement techniques needed to stand out from the competition.
Data Analysis is the process of systematically applying statistical and/or logical techniques to describe and illustrate, condense and recap, and evaluate data.
Analyzing Data in Excel empowers you to understand your data through natural language queries that allow you to ask questions about your data without having to write complicated formulas. In addition, Analyze Data provides high-level visual summaries, trends, and patterns.
Uplatz online training guarantees the participants to successfully go through the Data Analysis certification provided by Uplatz. Uplatz provides appropriate teaching and expertise training to equip the participants for implementing the learnt concepts in an organization.
Course Completion Certificate will be awarded by Uplatz upon successful completion of the Data Analysis online course.
The Data Analysis draws an average salary of $98,080 per year depending on their knowledge and hands-on experience. The Data Analysis job roles are in high demand and make a rewarding career.
Data analytics helps improve a company's operational efficiency and customer service, gain a competitive edge and increase revenues tools. It helps the research and development team of an organization in approving or rejecting scientific models, theories, and hypotheses.
Removing corrupted data and fixing coding errors and related problems. Developing and maintaining databases, data systems – reorganizing data in a readable format. Performing analysis to assess quality and meaning of data. Filter Data by reviewing reports and performance indicators to identify and correct code problems.
Note that salaries are generally higher at large companies rather than small ones. Your salary will also differ based on the market you work in.
The following are the job titles:
1).Data scientist
2).Developing and maintaining databases, data systems
Q1. Define Data Analysis.
Ans-Data analysis provides proper report based on data of collection
Q2. Explain the process of data analysis.
Ans-Data analysis refers the process of collecting, cleansing, interpreting,transforming and modeling data to gather insights and generate reports to accelerate business profits.
Q3. List out the steps involved in Data analysis.
Ans-The various steps involved in the process are:
1) Collect Data
2) Analyse Data
3) Create Reports
Q4. Define Data Cleansing.
Ans-Data Cleansing is the process of recognizing and removing errors to enhance the data quality.
Q5.Define Data Validation.
Ans-Data Validation is the process of validating data.
Q6. Mention the important steps in the data validation process.
Ans-The steps involves two processes such as Data Screening and Data Validation.
Q7.Brief about waterfall chart.
Ans-The waterfall chart shows both positive and negative values which shows final result value.
Q8.How can we highlight cells with negative values in Excel?
Ans-The negative values cells in excel sheet are highlighted using conditional formatting.
Q9.Define Pivot Table.
Ans-Pivot table in MS-Excel allows to summarize huge data sets.
Q10.Mention different sections in pivot table.
Ans-The Pivot table is made up of different sections:
1) Values Area
2) Rows Area
3) Column Area
4) Filter Area