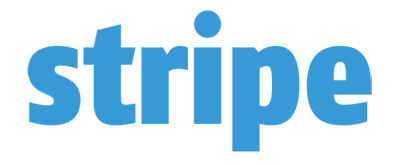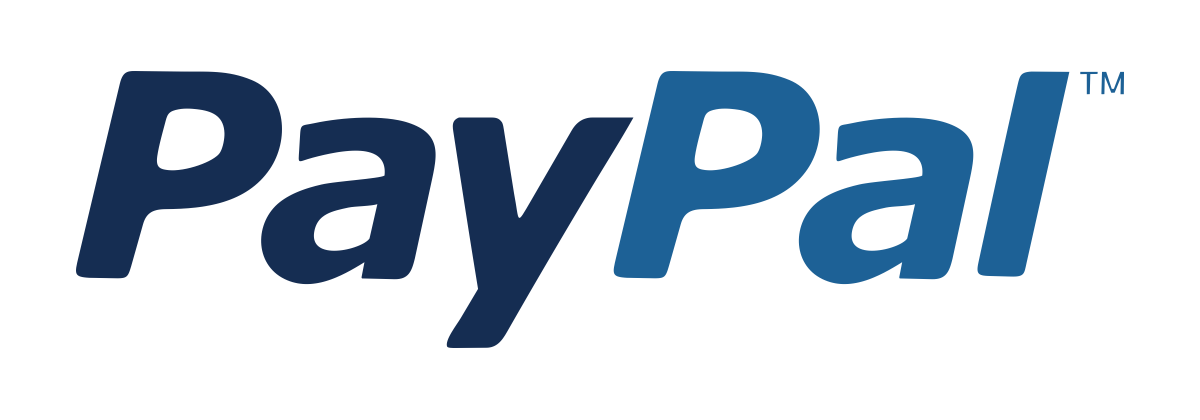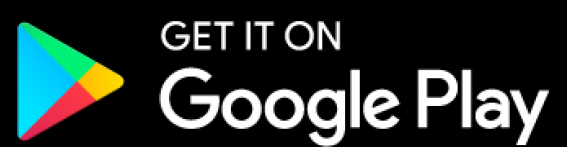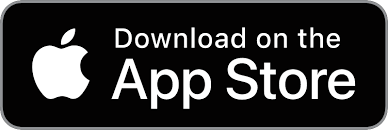Microsoft Project (basic to advanced)
You will learn about subscription version of Project, and how to print and communicate different aspects of the project plan using custom.Preview Microsoft Project (basic to advanced) course
View Course Curriculum Price Match Guarantee Full Lifetime Access Access on any Device Technical Support Secure Checkout Course Completion Certificate 30% Started a new career
BUY THIS COURSE (
30% Started a new career
BUY THIS COURSE (GBP 12 GBP 29 )-
 47% Got a pay increase and promotion
47% Got a pay increase and promotion
Students also bought -
-
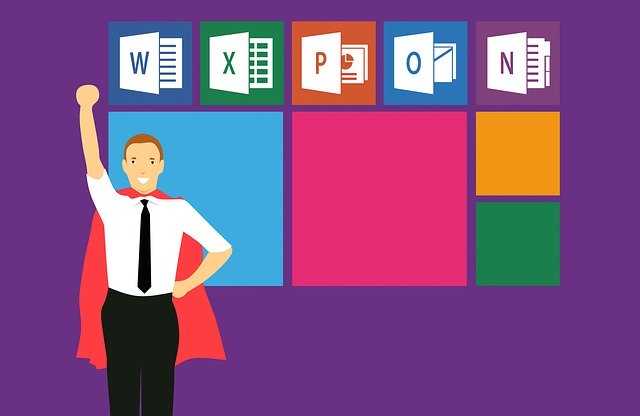
- Microsoft Excel
- 7 Hours
- GBP 12
- 1071 Learners
-

- Project Management Fundamentals
- 2 Hours
- GBP 12
- 387 Learners
-
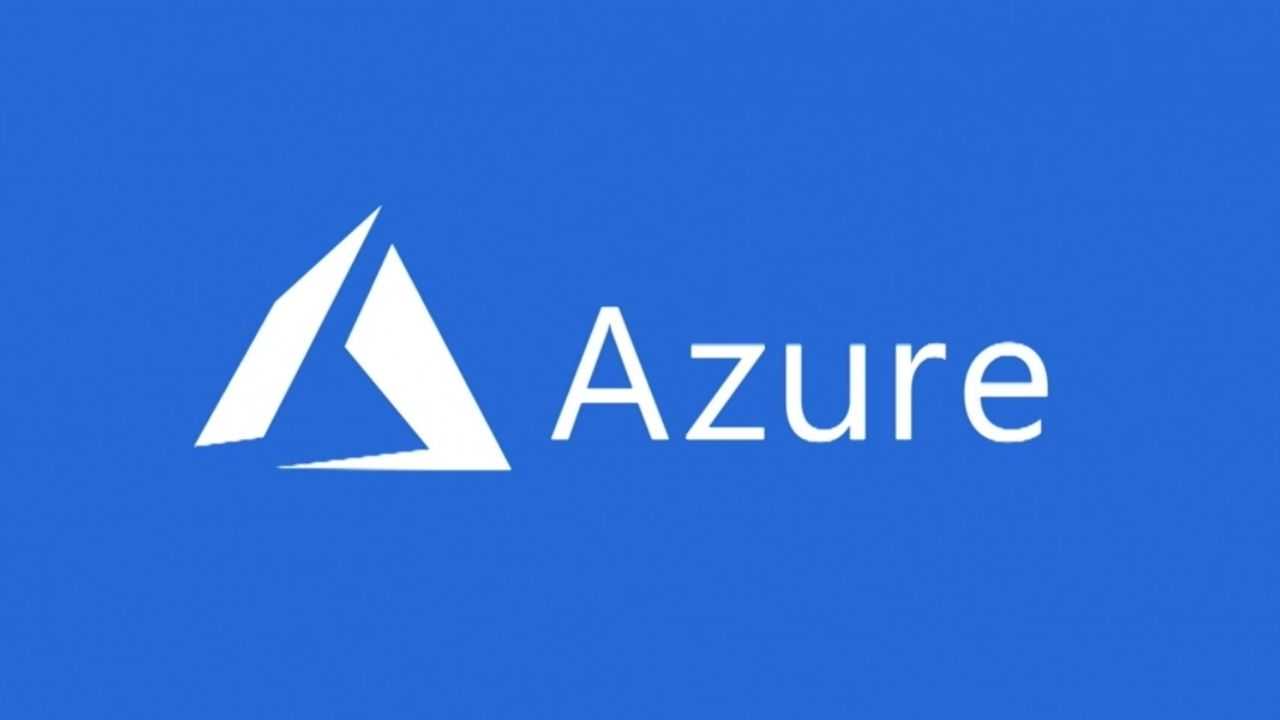
- Microsoft Azure Fundamentals
- 40 Hours
- GBP 12
- 3673 Learners

Microsoft Project is a useful project planning package designed to assist you in creating, maintaining and tracking your plans.
This Microsoft Project training course by Uplatz will teach you how to make the most of planning and managing projects using Microsoft Project, building on your existing skills and teaching you to make the most of this powerful project management software. This advanced Microsoft Project course offers an in-depth explanation of this extensively used project management package.
Dealing with large projects can be daunting through the whole project lifecycle. In this expert-level Microsoft Project training you will get knowledge of defining and creating a project, resources, assignments, as well as tracking and reporting.
First, you will learn how to create a work breakdown structure, link tasks and then display and print the project's Critical Path.
Next, you will discover the different resource types and how these, and costs, can be assigned to the project.
Finally, you will explore how to how to formally close the project and create a template from the existing schedule.
By the end of this course, you will have the skills and knowledge of Microsoft Project 2019 needed to use the Agile capabilities in the subscription version of Project, and how to print and communicate different aspects of the project plan using custom and pre-defined reports.
Course/Topic 1 - Overview of Microsoft Project - all lectures
-
This tutorial discusses the various features of the software program with examples for easy understanding.MS Project, the project management software program by Microsoft, is a very handy tool for project managers that helps them develop a schedule, assign resources to tasks, track the progress, manage the budget, and analyze workloads for an ongoing project.
Course/Topic 2 - The Stage and the Back Stage - all lectures
-
The Workflow Stage Info field describes the current workflow stage for a selected project. A stage represents a single step within a project life cycle, and one or more stages can make up a workflow phase. This field is a component of the Microsoft Project Server workflow framework.
-
In this introduction video, you will learn about backstage view of Microsoft project. This video explains how to access backstage view and its options/categories.
Course/Topic 3 - Views and Tables in MSP - all lectures
-
In this video, you will be learning Microsoft Project which is used to manage your projects schedule, timeline, resources and many more.
Course/Topic 4 - Project Initiation - all lectures
-
This tutorial discusses the various features of the software program with examples for easy understanding MS Project, the project management software program by Microsoft, is a very handy tool for project managers that helps them develop a schedule, assign resources to tasks, track the progress, manage the budget, and analyze workloads for an ongoing project.
-
This tutorial has been designed keeping in mind the needs of beginner level MS Project user. Project managers and Project planners from varied backgrounds who have not used MS Project, especially the 2013 edition before can use this tutorial for scheduling, planning, and reporting their projects of any size.
Course/Topic 5 - Tasks and Milestones - all lectures
-
As a part of our Microsoft Project tutorial, you will learn how to add milestones in Microsoft Project. we will demonstrate the process of setting milestones, which are useful in denoting significant events in a project and giving a realistic summary of the key points in a project. We will also show you how to filter the timeline so that what will be shown are all the milestones.
-
This Microsoft Project tutorial shows you how to link tasks in the Microsoft Project software application.
-
In any large project or even small ones, you will need to link tasks together at some point to create an accurate project plan. Linking is the process of taking a dependent task or tasks and linking it to its predecessor.
Course/Topic 6 - Managing Resources - all lectures
-
This video shows where we add the resources that will be used to complete the tasks in our plan.
-
In this session learn about creating resources in Microsoft project.
-
During this Microsoft Project, training tutorial video, we will show you some of the basic ways of assigning resources to specific tasks. We will also discuss about other functions like increasing the amount of work but keeping the same duration.
Course/Topic 7 - Cost Management - all lectures
-
The Cost Rate Table fields provide choices for which cost rate table to use for the resources assigned to a task. No information actually appears in the task and resource versions of this field; they merely make the corresponding cost rate table information available for assignments.
Course/Topic 8 - Units Work Duration - all lectures
-
This video describes how work and duration are calculated when you make resource assignment changes.
Course/Topic 9 - Handy Features - all lectures
-
In this session, you will get to know about the handy features of the Microsoft project.
Course/Topic 10 - Critical Path Identification - all lectures
-
This video explains how you can view the Critical Path in your Microsoft Project Plan. The Critical Path is the path through the project that has zero float.
Course/Topic 11 - Resource Leveling - all lectures
-
In Ms Project Tutorial, Learn Resource Leveling using Leveling Gantt. Ms Project professional is used for Leveling Resource.
Course/Topic 12 - Baselining - all lectures
-
In Microsoft Project Tutorial learn how to baseline your Project schedule. A baseline is a static copy of plan data that's compared with actual and current data. It refers to a set of data about project that represents state before the work actually began. Baselines helps you compare actual vs. planned.
Course/Topic 13 - Updating Project - all lectures
-
As work on your project progresses, you can update the plan with the actual start and finish dates, actual work, actual and remaining duration, and the current percent complete and percent work complete.
-
In this session learn how to update your schedule in Microsoft Project is essential to accurately tracking your schedule progress
-
In this tutorial video, you will learn about some of the basic properties of tasks. We will run you through the process of changing the duration, start date, and finish date of a task. We will also discuss how the tabs in the Task Information works.
Course/Topic 14 - Monitoring - all lectures
-
In this video, we will show you how to enter actual project information and keep track of project progress.
Course/Topic 15 - Controlling - all lectures
-
In this video, we detail how Microsoft Project allows project managers powerful control and monitoring capabilities at all stages of project development and fulfilment.
-
In this Microsoft Project tutorial, you will learn how to control the critical path using Microsoft Project.
Course/Topic 16 - Reports Pack - all lectures
-
In this Microsoft Project tutorial, you will learn about the reports pack.
Course/Topic 17 - Support EVM - all lectures
-
This session briefly introduces Microsoft Project EVM features.
Course Objectives
• Describe what MS Project is and what are capabilities are.
• Demonstrate defining and creating projects.
• Demonstrate entering and scheduling tasks.
• Describe Project 2019 views.
• Describe calendar and how to organize tasks.
• Demonstrate working with task duration, constraints, and deadlines.
• Define dependencies.
• Define resources and resource management.
• Describe tracking work in MS Project.
• Describe communication and progress updates.
• Describe using baselines.
• Demonstrate customizing and formatting your project.
• Demonstrate running reports.
• Demonstrate consolidating projects and resources.
• Demonstrate printing project information, and
• Demonstrate mastery of lesson content at levels of 70% or higher.
1. Getting Started
2. The Stage
3. The Back Stage
4. Views and Tables
5. Project initiation - part 1
6. Project initiation - part 2
7. Tasks and Milestones
8. Linking Tasks
9. More on Linking Tasks
10. Creating Resources
11. Advanced Creating Resources
12. Assigning Resources
13. Applying Cost Tables
14. Units Work Duration
15. Handy Features - revised
16. Critical Path Identification
17. Resource Leveling
18. Base Lining
The Microsoft Project (basic to advanced) training offers you an opportunity of working with project management application with advanced features. The learners can master the complex project plans using Microsoft Project.
This comprehensive Microsoft Project course is meant for clearing the Microsoft Certified Project Professional exam conducted by Microsoft.
The Microsoft Project (basic to advanced) course tutorial focus is to build a strong understanding in the advanced concepts of Project Management Tool. The Microsoft Project Basic to advanced course content explains the advanced packaging concepts such as create, maintain and track the project plans and scope. This seems to be an essential learning for all MS Project Advanced level professionals.
The Microsoft Project certification exam demonstrates whether the participants can prove their competency in project initialization, create task-based schedule, manage resource and assignments and communicate project information. The Microsoft Project exam is designed for those who make use of project standard, project professional for office 365 desktop mode.
Uplatz online training guarantees the participants to successfully go through the Microsoft Project certification provided by Microsoft. Course Completion Certificate will be awarded by Uplatz upon the completion of the Microsoft Project Basic to Advanced course training.
Below given are the Certification details of Microsoft Project Professional:
· Certification Level: Professional
· Exam Name: Microsoft Certified Professional – Microsoft Project
· Exam Code: 74-343
· Exam Mode: Online
· Time Duration: 120 minutes
· Total Number of Questions: 45-55
· Exam Price: $165
The MS Project Professional draws an average salary of $72,913 per year depending on the knowledge and hands-on experience. The MS Project Professional job roles are in high demand and make a Promising career.
The MS Project Professionals are known for managing a project in an organization. The demand of MS Project software in companies help the participants to find a job opportunity easily. The leading companies hire MS Project Advanced Professional for their strong knowledge in project management and advanced package used in development. The Microsoft Project certification adds value and benefit in professional growth.
The Microsoft Project certification is targeted to those participants who are from analysis background and want to become as a Microsoft project professional.
The following are the job titles:
· Project/Program Manager
· Delivery Manager
· Project Management Associate
· MS Project Specialist
· Advanced Project Associate
· Advanced Project Analyst
· Project Management Expert
The MS Project Basic to Advanced course program intention is to help you understand the Microsoft Project software and acquite the advanced knowledge and skills using Microsoft Project.
1) Explain what is link task in MS project used for?
As the name suggests, link task in MS project is used for linking any two tasks in a project.
2) Mention where is “summary task” in MS project?
Summary task is helpful in estimating the task period and the length in project, and organizing the task in order. You can find “summary task” under main menu -> Insert -> Summary
3) List out the categories of tasks used in MS Project?
There are major four types of tasks:
· Summary tasks: It consists of subtasks and their related properties
· Subtasks: It is a smaller task that are part of a summary task
· Recurring tasks: These are the tasks that falls at regular intervals
· Milestones: These are the prime priority task that are adjusted to zero duration and are like short-term goals in the project
4) Mention what are the new features available in MS project 2013?
· Improved reporting tools: MS project 2013 offers advanced reporting tools and easy accountability for organizations
· Office 365 Integration: Easy integration of office 365 to the MS project data
· New Project Templates: The new MS project provides project templates that can be compliance to your requirement like marketing, construction, business, software development plan, etc.
· Better Presentation Tools: The timeline view gives better view of the progress of your project and helps to schedule your project accordingly
· Task Path: This feature can be handy for a project manager handling large and complex schedules. It allows the user to see the path for a specific task including Successors, Driven successors, Predecessors and Driving Predecessors.
5) Explain what is a constraint in MS project? What are the types of constraint available in MS project 2013?
In MS project, constraint is used for scheduling the task and setting a due date for the task. The types of constraint available in MS project are
· As soon as possible
· As late as possible
· Must start on
· Must finish on
· Finish no later than
· Start no later than
· Start no earlier than
· Finish no earlier than
6) Mention how to set a deadline in MS Project?
To set a deadline in MS project
· Double-click a task -> it will open a task information dialog box
· Now, click on the advanced tab
· Then click on the arrow in the deadline field to show the calendar and then choose a date
· Now save this by clicking on the save button
7) Explain how you can move tasks in Project 2013?
You can move tasks in MS project 2013 by two techniques
· Move the task with drag and drop method
· Move the task with the cut and paste method
8) Explain how you can remove resource from your project?
To remove the resource from your project, first filter the task list to view only the tasks to which the resource is allocated, and then you can edit or change each task to replace that resource.
· Choose a task-oriented view like Gantt chart and hide the summary tasks, this list will show only work tasks and milestones
· Under View tab’s data section, click on the filter drop-down list and then select “Using Resource.”
· In the “show tasks using” drop-down list, select the resource and delete it that you don’t want and then click ok
· To replace the resource, select “Assign Resources” under resource tab’s assignment section. Select the task from the table you want to re-assign, and then, in the Assign resource dialog box, choose the resource you want to replace and click replace
· Click the format tab, and turn the checkbox back on for “Show Summary Tasks.”
· Click resource sheet in the view tab’s resource view section and now you can delete the resource
9) Mention what is the characteristics of Gantt Chart Basics?
· In Gantt chart, each task is displayed by one row
· Dates are displayed in incremental order like days, weeks or months as per the total length of the project
· For each task expected, time is displayed by a horizontal bar whose left end indicates the estimated beginning of the task and right end indicates the estimated completion date
· Task may run parallel, sequentially or overlapping
· The chart is represented in the bar formation to a length proportional to the fraction of the work that has been completed
· On the left of the line, you will see the completed tasks
· Future tasks line lies to the right of the line
· Current task are cross the line and are behind schedule when filled in section is on the left of the line and ahead of schedule when it is right of the line
10) Explain what is the use of work contour in MS Project? What are the different types of contour you use in MS Project?
In MS project work, contour displays the distribution of working hours over the duration of the task. The graph will show the peak according the work distribution over the week.
· Flat: Such contour signifies an even distribution of work
· Back-loaded: It will show the peak activity at the end of the project
· Front-loaded: It will show the peak working activity at the opening of the project
· Double peak: It will show two major periods of peak activity
· Early peak: It is same as the front loaded but with the rise to peak activity
· Late peak: It is same as a back loaded contour with a ramp
· Bell: It shows a single peak in the central of the project
· Turtle: A bell with a ramp up and down
11) Explain how you can format a Gantt chart on MS Project?
To format a Gantt chart on MS project
· First you have to click on Format icon from main menu bar
· Click customize quick access toolbar, which is last on the corner above menu bar
· -> click on more components -> select on, comments not in pattern
· -> click on Gantt Chart Wizard and then click add and ok
· Once Gantt chart wizard setup, it will open a window that displays various setting like standard, critical path, baseline and other for your Gantt chart. You can select option according to requirement and click next
· Likewise, you can also set information like resources and dates, resources or dates alone
· Once you exit wizard, basic formatting like color, font size and appearance can be changed from the main menu ( FORMAT) itself
12) Explain how you can link tasks in MS Project 2013?
You can link or connect any two tasks in a project to manifest their relationship, also referred as dependency. Dependency drives the project schedule and once you change the tasks, every change you make to one alter the task of other, which affects the next and so on. To link the task, you have to
· Click View -> Gantt Chart
· Hold down Cntrl and click the two tasks you want to link
· Click on Task -> Linked the selected tasks
13) Mention the types of task links in MS Project 2013?
There are four types of task links in MS project
· Finish to start link: In this link the second task cannot be initiated until the first task is completed
· Start to start link: In this link, the second task can begin at any time after first task is initiated
· Finish to finish link: In this link, two task does not have to end at the same time, the second task can end anytime after first task is ended
· Start to finish link: In this link, the second task can’t finish until the first task begins.
14) Explain what is resource levelling?
Resource levelling is the coolest feature given by MS project; these tool schedules work without over allocating work to the employees, especially for those who are indulged in multi-task activities. For example, there is a project A and B and allotted time for this project is 3 and 2 days. When an individual use resource levelling, it schedule the work as first 2 days for the project A and later two days for project B and again on the last day it will return to project A.
15) Explain how you can create and code a WBS (Work Breakdown Structure) in MS Project?
· Inserting Tasks: If you forgot to insert task in the list you can add by clicking the place whee you want to add a task and go to “Insert>New” task or press “insert.”
· Outlining Structure: You will be creating an outline of the project by assigning the project name. In respect to do that you have to select all deliverables underneath the heading and then click the Indent button. They will all line up, and the deliverable will appear in bold
· Assign numerical code to tasks: Once you have created a work breakdown, you can assign a numerical code to it. In respect to do that go to “tools” in the task bar. Under “options”, you will see “outline options”, under this you have to click on check box with the option “show outline number”. You will see that the task list will have a numerical code in front of it.
16) What should you be aware of before importing excel file to MS Project?
Before you import excel file, you should be aware of following things
· Make sure which excel file fields will be mapped to which MS project
· Not necessary that all fields in the excel should be imported to MS project, you have the opportunity to choose the field you wanted to import
· Make sure that your import file has a column header
· Blank fields in the excel will be imported as a blank field the project
· Start and finish date in excel will be imported in the MS project start and finish field as start no earlier than constraints for the tasks
· If the map has to imported then, it should in Global.mpt file format on your machine, if it is not in that format then import wizard will nod show the map as selection choice.
17) Explain the path for importing excel into the MS Project 2013?
Path for importing the file into MS project:
· File -> Open -> Files of type -> Excel workbook -> browse the file and select the file -> Now click on Open -> Wizard will start -> Click Next
At the end of the run wizard, it will ask how you want to import the file
· As a new project
· Append the data to the active project
· Merge the data into the active project
After selecting any of the above options, you can click next to finish importing excel file to MS project.
18) Explain how you can compare budget resource values in MS Project?
· Go to Resource Usage view ( View -> Resource Usage)
· Add budget cost, Work, budget work and Cost columns to the table if they are not there already
· Tap on the drop down arrow to the right of the Resource Name column heading and then choose “Group by” -> Custom group, in order to group the resource by custom resource test field
· Tap on the down arrow in the Field Name cell in the Group By row section, after that in the drop down list of resource fields, select the name of the custom text field for your budget categories and then click apply
· Now in the group summary rows, compare the budget get cost or budget work values to the cost or work values simultaneously
· To dismantle the group, you can choose NO groups by clicking down arrow to the right of the Resource Name column heading
19) Explain what are the setting you have to insert while entering Project Information into Project 2013?
To enter project information into project 2013, it includes information like
· Start and Finish Date: For a project that is scheduled forward from the start date, enter only the start date, while enter the finish date if you like to schedule backward from finish date
· Schedule From: You can select the finish date or start date whichever way you want to schedule your task
· Current Date: By default this setting matches the computer clock settings; however it can be configured according to your requirement
· Status Date: To track the progress on the project you can the current date status. This will show the status of the project as of the current moment
· Calendar: From this drop-down list you can choose the base calendar template to use for the project calendar
· Priority: By using this field you can prioritize your work and decide which work has to be delayed and which has to be done immediately
20) Explain how to set work time exception in Project 2013?
To alter the available working hours in Project 2013 for a particular day, you have to change the work time exception settings. In order to do that
· Select the project and change the working time
· On the calendar choose the day you want to change
· Click the exception tab to display it, it will show a column with the name cell in a blank row, type a name for the exception and press enter
· Tap the exception name you entered in step 3 and then click the details button. It will open a detail dialog box for this exception. Where you will make the setting according to your requirement like working time, recurrent pattern and range of recurrence.