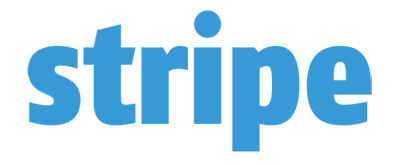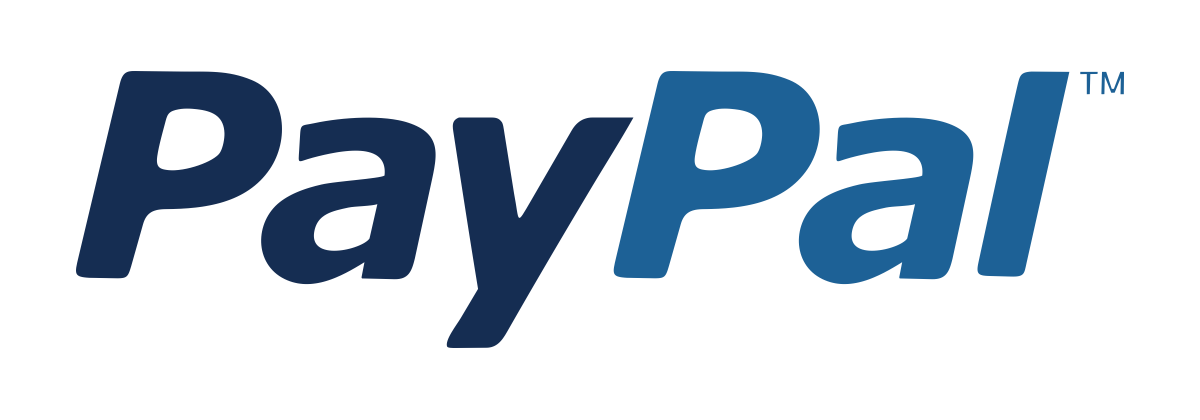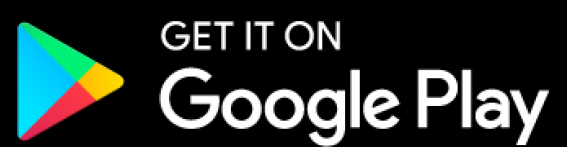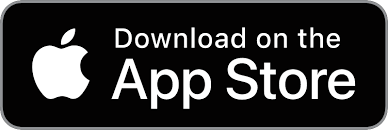Overview Course - Google Sheets
Discover how to get around the interface, enter and work with data, use formatting and function features, use Google APIs (such as Google Translate).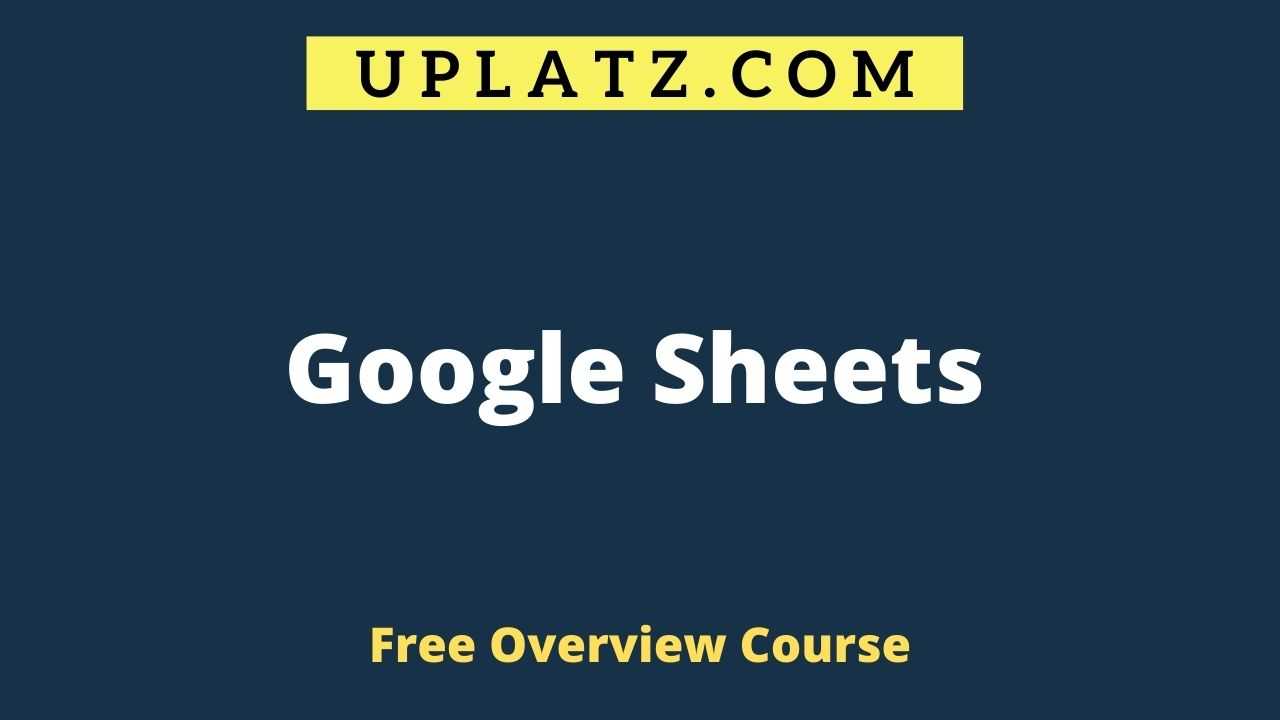 View Course Curriculum
Price Match Guarantee
Full Lifetime Access
Access on any Device
Technical Support
Secure Checkout
Course Completion Certificate
View Course Curriculum
Price Match Guarantee
Full Lifetime Access
Access on any Device
Technical Support
Secure Checkout
Course Completion Certificate
 27% Started a new career
Enroll Now
27% Started a new career
Enroll Now
-
 33% Got a pay increase and promotion
33% Got a pay increase and promotion
Students also bought -
-
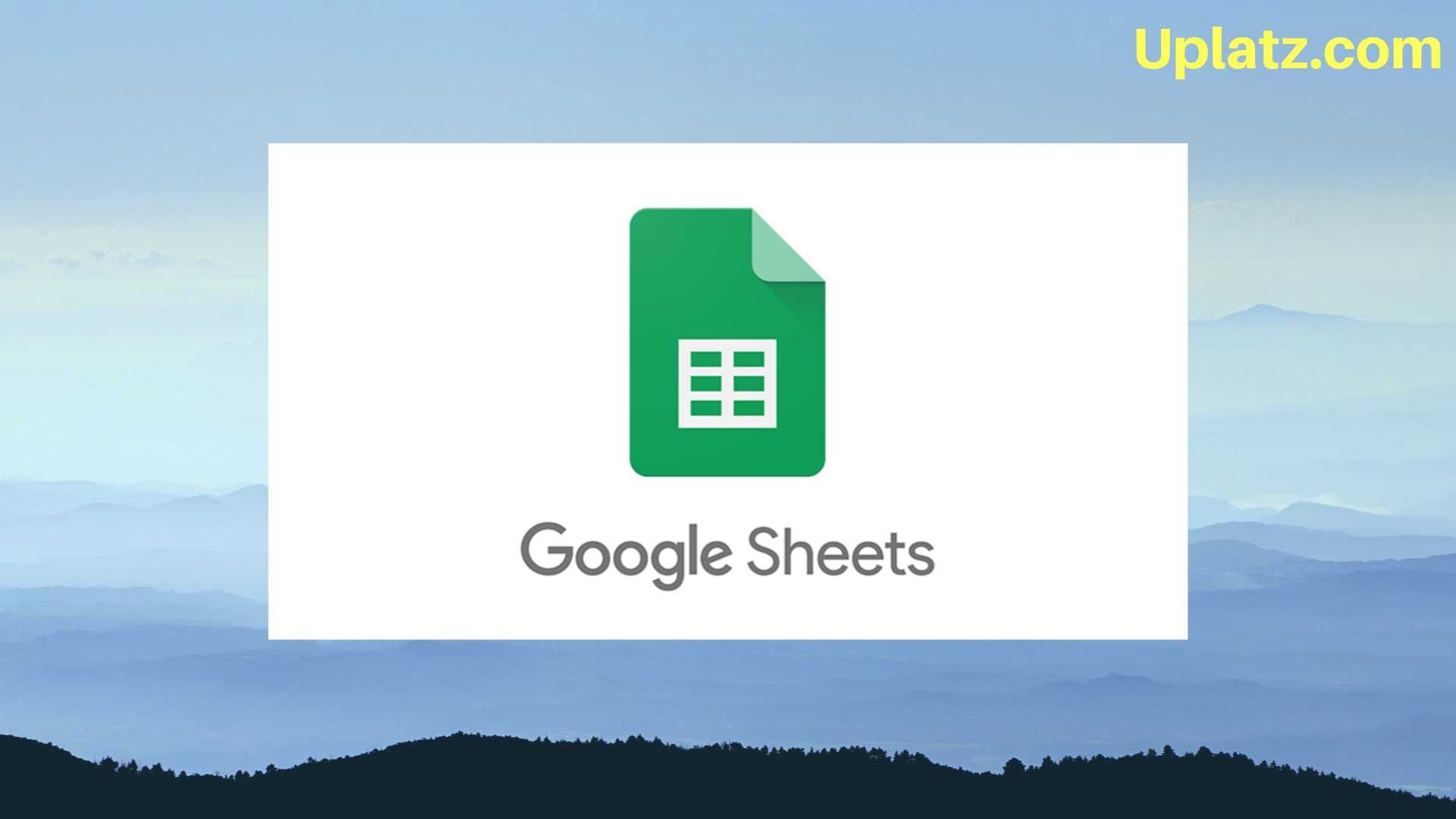
- Google Sheets
- 3 Hours
- GBP 12
- 769 Learners
-

- Tableau
- 5 Hours
- GBP 12
- 253 Learners
-
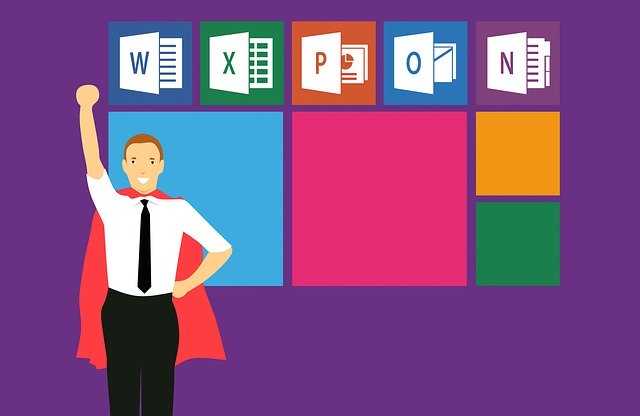
- Microsoft Excel
- 7 Hours
- GBP 12
- 1071 Learners

This is an overview course on Google Sheets while the complete detailed-level Google Sheets course is available at - https://training.uplatz.com/online-it-course.php?id=google-sheets-46.
Google Sheets is a fast growing spreadsheet software developed by Google. Google Sheets looks and functions much like any other spreadsheet tool, but because it's an online application it offers much more than most spreadsheet tools due to its collaborative features.
Here are some of the things that make it so much better:
1) Google Sheets a web-based spreadsheet that you can use anywhere - no more forgetting your spreadsheet files at home;
2) It works from any device, with mobile apps for iOS and Android along with its web-based core app;
3) Google Sheets is free, and it's bundled with Google Drive, Docs, and Slides to share files, documents, and presentations online;
4) It includes almost all of the same spreadsheet functions - if you know how to use Excel, you'll feel at home in Google Sheets, you can download add-ons, create your own, and write custom code;
5) It's online, so you can gather data with your spreadsheet automatically and do almost anything you want, even when your spreadsheet isn't open.
Google Sheets is a hugely powerful tool, for everything from digital marketing to finance modeling, from project management to statistical analysis, in fact, just about any activity involving the recording and analysis of data. Google sheets is being used instead of Microsoft Excel by more and more companies.
This is an overview course on Google Sheets while the complete Google Sheets training will take you from an absolute beginner, or basic user, of Google Sheets through to a confident, competent, expert-level user.
Course/Topic - Google Sheets overview - all lectures
-
Lesson 1 - Introduction to Google Sheets
-
Lesson 2 - Menu Options - File
-
Lesson 9 - Functions - Numeric Function
The objective of this Google Sheets course is to equip learners with the skills to effectively use Google Sheets for data analysis, organization, and visualization. Participants will master essential functions and formulas, data manipulation techniques, and advanced features such as pivot tables and conditional formatting. Through practical exercises and real-world applications, learners will gain the ability to create dynamic and interactive spreadsheets, automate tasks, and collaborate with others seamlessly. By the end of the course, students will be proficient in leveraging Google Sheets to manage and analyze data efficiently, enhancing their productivity and decision-making capabilities.
The key objectives of the Google Sheets course include:
Beginner Level:
- Understanding the Interface: Navigating the Google Sheets interface, including menus, toolbars, and basic features.
- Data Entry and Manipulation: Entering, formatting, and organizing data in cells, rows, and columns.
- Basic Formulas and Functions: Using simple formulas and functions for calculations, such as SUM, AVERAGE, COUNT, etc.
- Creating Charts and Graphs: Visualizing data using various chart types like bar charts, pie charts, and line graphs.
- Sharing and Collaborating: Sharing spreadsheets with others, setting permissions, and collaborating in real-time.
Intermediate Level:
- Advanced Formulas and Functions: Utilizing more complex formulas and functions, such as VLOOKUP, INDEX-MATCH, IF statements, and array formulas.
- Conditional Formatting: Applying conditional formatting rules to highlight specific data based on criteria.
- Data Validation: Setting up data validation rules to ensure data integrity and accuracy.
- Pivot Tables: Creating pivot tables to summarize and analyze large datasets.
- Scripting with Google Apps Script: Automating tasks and creating custom functions using Google Apps Script (JavaScript).
Advanced Level:
- Building Dashboards: Creating interactive dashboards to visualize key metrics and insights.
- Data Cleaning and Transformation: Cleaning and transforming messy data for analysis.
- Importing and Exporting Data: Importing data from various sources (CSV, Excel, SQL, etc.) and exporting data in different formats.
- Integrating with Other Google Tools: Integrating Google Sheets with other Google tools like Google Forms, Google Data Studio, and Google Slides.
- Advanced Scripting: Developing complex scripts to automate workflows and create custom solutions.
Additional Objectives:
- Specific Use Cases: Focusing on specific use cases, such as financial modeling, project management, data analysis for marketing, etc.
- Industry-Specific Applications: Tailoring the course to specific industries, such as healthcare, education, or finance.
Overall Goals:
- Empowering Users: Providing users with the knowledge and skills to use Google Sheets effectively for various tasks.
- Increasing Productivity: Enabling users to automate repetitive tasks and streamline workflows.
- Improving Data Analysis: Equipping users with tools and techniques to analyze data and derive meaningful insights.
- Enhancing Collaboration: Facilitating seamless collaboration on spreadsheets with team members.
· Introduction
· Menu Options - File
· Menu Options - Edit
· Menu Options - View
· Menu Options - Insert
· Menu Options - Format
· Menu Options - Data and more
· Entering Data and Filtering
· Functions - Numeric Function
· Functions - Text Function
· Functions - Data Functions
· Charts and Conditional Formatting
· Pivot Tables
· Saving, Sharing, Collaboration
This Google Sheets Overview course is targeted to those who can master the web-based spreadsheet program. The Google Sheets Overview course training help the participants to explore AI featured rich online spreadsheet program.
The Google Sheets Overview Course module explains how the online spreadsheet application is used to collect any amount of data and is stored in the secured Drive location. Through the Google Sheets Overview course tutorial, the participants learn to collaborate and link the data in Google Spreadsheet.
The Google Sheets Expert get expertise training in AI feature integration, data analysis to make business decisions. Google sheets Overview tutorial intention is to provide complete understanding on Google Spreadsheet Program. The Google Sheets Overview course does not need any prerequisites.
Google Sheets Program is very much vital inorder to focus their understanding towards data analysis and take right decisions in any business. The Google Sheets Overview training course from Uplatz help the participants to learn the importance of web-based spreadsheet program in a simplified manner. The Google Sheets Overview Course plays a major role in collecting, analysing and linking data to view the business growth.
Uplatz online training ensures the participants to complete the Google Sheets Overview course curriculum successfully.
Course Completion Certificate will be awarded by Uplatz upon the completion of the Google Sheets Overview course training.
The Google Sheets Expert draws an average salary of $68,000 per year depending on the knowledge and hands-on experience. The Google Sheets Expert job roles are in high demand and make a hopeful career.
Google Sheet Experts have lots of demand across the global companies. The adoption of data analysis and analytics using Google API’s can open up many job vacancies. The leading MNc’s and companies recruit Google Sheets Expert keeping in mind the skill of mastering data analysis and the spreadsheet program to grow a business or product.
The Google Sheets Overview course is suitable for any professionals those who wants to build their career as Google Sheets Expert.
After pursuing Google Sheets Overview course, the participants can pursue a wide range of career paths.
The following are the job titles:
· Business Analyst and Consultant
· Financial Analyst
· Data Analyst/Consultant
· Freelance Google Sheets Expert
· Google Sheets Specialist
· Data Specialist
Google Sheets Overview Training course help the participants to improve the usage of data through spreadsheets and build insightful dashboards as well as do adhoc analysis.
Q1: What are the key features of Google Sheets that make it a popular choice for managing spreadsheets?
Ans: Google Sheets is popular for several reasons:
Real-Time Collaboration: Multiple users can work on a spreadsheet simultaneously, seeing each other's changes in real-time.
Cloud-Based: It is accessible from any device with an internet connection, making it easy to work on the go.
Integration with Google Workspace: Seamless integration with other Google tools like Google Drive, Google Forms, and Google Analytics.
Version History: Users can view and revert to previous versions of the spreadsheet, tracking changes over time.
Add-Ons and Extensions: A wide range of add-ons and extensions enhance functionality for specific needs.
Data Sharing and Permissions: Flexible sharing options allow for controlling who can view or edit the document.
Q2: How do you create a new spreadsheet in Google Sheets?
Ans: To create a new spreadsheet in Google Sheets:
Open Google Sheets from your Google Drive or directly from the Google Sheets website.
Click on the "Blank" option to start a new spreadsheet or choose from one of the available templates.
A new spreadsheet will open in a new tab, and you can start entering and formatting your data..
Q3: Explain how to use basic formulas and functions in Google Sheets.
Ans: Basic formulas and functions in Google Sheets include:
SUM: Adds up a range of numbers. Example: =SUM(A1:A10)
AVERAGE: Calculates the average of a range of numbers. Example: =AVERAGE(B1:B10)
MIN/MAX: Finds the smallest/largest number in a range. Example: =MIN(C1:C10) or =MAX(C1:C10)
COUNT: Counts the number of cells with numerical values. Example: =COUNT(D1:D10)
IF: Performs a logical test and returns one value if true and another if false. Example: =IF(E1 > 100, "High", "Low")
Q4: How can you sort and filter data in Google Sheets?
Ans: To sort data:
Select the range of cells you want to sort.
Go to Data > Sort range.
Choose the sort criteria (e.g., sort by column A, ascending or descending).
Click "Sort."
To filter data:
Select the range of cells or columns you want to filter.
Click on Data > Create a filter.
Click the filter icon in the column header and choose filter criteria (e.g., text, numbers, or conditions).
The data will be filtered according to the criteria specified.
Q5: What is the purpose of conditional formatting in Google Sheets, and how do you apply it?
Ans: Conditional formatting is used to automatically change the appearance of cells based on certain conditions or criteria. To apply conditional formatting:
Select the range of cells you want to format.
Go to Format > Conditional formatting.
Set the format rules (e.g., cell value greater than 100) and choose formatting options (e.g., cell color, text color).
Click "Done" to apply the formatting.
Q6: How do you use Google Sheets to collaborate with others on a project?
Ans: To collaborate with others in Google Sheets:
Click the "Share" button in the upper-right corner.
Enter the email addresses of the people you want to share the spreadsheet with.
Set the sharing permissions (Viewer, Commenter, or Editor).
Optionally, add a message and click "Send."
Collaborators can view or edit the spreadsheet based on the permissions set, and changes will be visible in real-time.
Q7: How do you use Google Sheets' built-in functions for data analysis?
A: Google Sheets provides several functions for data analysis:
Pivot Tables: Use Data > Pivot table to summarize and analyze data by creating a pivot table.
QUERY Function: =QUERY(range, "query") allows for complex data querying and manipulation similar to SQL.
FILTER Function: =FILTER(range, condition) extracts a subset of data based on specified conditions.
ARRAYFORMULA: =ARRAYFORMULA(formula) applies a formula to an entire range of cells, not just a single cell.
Q8: What are Google Sheets Add-ons, and how can they enhance functionality?
Ans: Google Sheets Add-ons are third-party extensions that provide additional features and functionalities not built into the core application. They can be accessed through Extensions > Add-ons > Get add-ons. Examples include:
Data connectors for integrating with other applications and databases.
Project management tools for tracking tasks and deadlines.
Advanced analytics tools for enhanced data visualization and reporting
Q9: How do you protect data in Google Sheets to prevent unauthorized access or changes?
Ans: To protect data in Google Sheets:
Set Access Permissions: Use the "Share" feature to control who can view or edit the document.
Protect Ranges: Go to Data > Protect sheets and ranges to restrict editing for specific ranges or sheets.
Use Password Protection: Although Google Sheets does not offer direct password protection, setting access permissions effectively controls who can access the document.
Q10: What are the best practices for managing large datasets in Google Sheets?
A: Best practices for managing large datasets include:
Use Data Validation: Ensure data consistency by setting validation rules.
Utilize Filters and Pivot Tables: Help manage and analyze large datasets efficiently.
Break Data into Multiple Sheets: Organize data across multiple sheets to avoid performance issues.
Regularly Clean Data: Remove duplicates and correct errors to maintain data quality.
Optimize Formulas: Use efficient formulas and avoid excessive use of volatile functions